Démarrez un nouveau projet DVD avec iDVD sur votre MacBook
Lorsque vous lancez iDVD pour la première fois sur votre MacBook (ou si vous fermez toutes les fenêtres d'iDVD), vous obtenez la boîte de dialogue sportive montré ici. Prenez un moment pour en découvrir plus sur ces quatre choix.
Sommaire
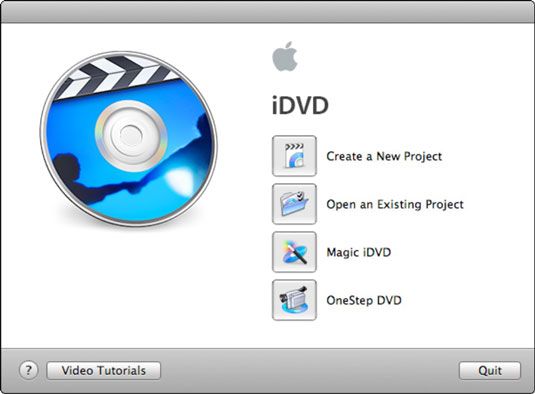
Créez un nouveau projet iDVD sur votre MacBook
Si vous choisissez Créer un nouveau projet, iDVD vous invite à taper un nom pour votre nouveau projet de DVD et pour définir un emplacement où les fichiers de projet doivent être enregistrées. Par défaut, le choix très raisonnable est votre dossier Documents.
Vous bénéficiez également de choisir si votre projet affichera dans une norme (plein écran) ratio d'aspect de 4: 3 ou un rapport d'aspect écran large 16: 9. Si vous avez regardé des films sur DVD depuis un certain temps, vous reconnaissez ces deux termes.
Vous aurez probablement envie format grand écran, si vous avez un téléviseur grand écran, mais les deux formats afficheront sur les deux types de téléviseurs, complets avec ces barres noires sur les (ou les côtés gauche et droit) supérieure et inférieure de l'écran.
Cliquez sur Créer, et la fenêtre iDVD apparaît dans toute sa gloire.
Ouvrez un projet iDVD existant sur votre MacBook
Si vous avez utilisé iDVD et avait un projet de DVD ouvrir la dernière fois que vous quittez l'application, iDVD charge automatiquement le projet de DVD sur lequel vous travailliez. Cependant, vous pouvez ouvrir un DVD que vous avez créé ou édité en cliquant sur Ouvrir un projet existant. (Pour choisir un projet existant différente de la fenêtre iDVD, appuyez sur Commande + O ou choisissez Fichier-Ouvrir récent.)
Automatiser l'ensemble du processus iDVD sur votre MacBook
Si vous êtes un fan de cliquer-it-and-forget-il (ou sont pressés), vous pouvez jeter la prudence au vent et permettre iDVD pour créer votre dernier épique pour vous! iDVD propose deux méthodes automatisées de création d'un disque de film DVD.
Avec Une étape, iDVD ne fait presque tout le travail automatiquement en utilisant les clips et les photos que vous spécifiez médias. Pour permettre iDVD pour vous aider à créer un film, cliquez sur le bouton OneStep DVD sur le menu de niveau supérieur.
Si vous avez déjà ouvert un projet, choisissez Fichier-OneStep DVD à partir de la barre de menu de l'application pour importer des clips directement depuis votre caméra FireWire mini-DV (à noter que OneStep DVD est compatible avec les caméscopes pas USB). Sinon, cliquez sur Fichier OneStep DVD à partir de films (pour sélectionner un clip pour importer à partir de votre disque dur). OneStep DVD ne fonctionne pas avec les caméscopes qui utilisent une connexion USB à votre MacBook.
Magic iDVD est le nouveau venu sur le bloc, et il tombe parfaitement entre l'automatisation totale (avec OneStep DVD) et la commande manuelle totale. Cliquez sur le bouton Magic iDVD dans le menu de niveau supérieur. Si vous avez déjà ouvert un projet, vous pouvez choisir Fichier-Magic iDVD dans la barre de menu pour choisir un thème, déposer des films spécifiques et des photos spécifiques dans des films fixes, et de choisir une piste audio.
Contrairement à OneStep DVD, vous obtenez de prévisualiser le produit fini. Si elle est à votre goût, vous pouvez choisir de graver le disque directement ou créer un projet à part entière iDVD avec les résultats.






