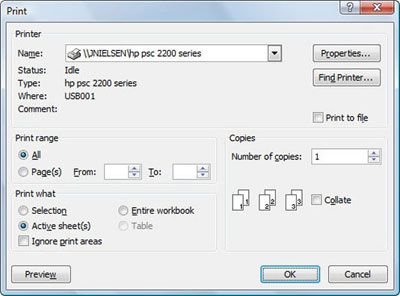Impression des parties particulières d'un classeur Excel 2007
La boîte de dialogue d'impression d'Excel 2007 dans sont la plage d'impression et d'impression Quelles sections (dans lequel vous pouvez sélectionner la façon dont la plupart des informations est imprimé), et la section Copies, dans laquelle vous pouvez modifier le nombre de copies imprimées. Voici ce que vous pouvez trouver dans ces domaines et comment vous utilisez leurs options.
Pour afficher la boîte de dialogue d'impression, cliquez sur le bouton Office et choisissez Imprimer (ou appuyez sur Ctrl + P).
Précisent les parties du classeur à imprimer dans la boîte de dialogue d'impression.
Tous: Lorsque le bouton d'option Tous est sélectionné, toutes les pages de la feuille de calcul actuelle seront imprimées. Parce que ceci est le choix par défaut, vous ne devez sélectionner si vous précédemment imprimé une partie du document en sélectionnant le bouton d'option Page (s).
Page (s): Parfois, vous pouvez avoir besoin d'imprimer seulement une page ou série de pages. Pour imprimer une seule page, entrez le numéro de page à la fois dans le texte De et À boîtes ici ou sélectionner ces numéros de page avec les boutons fléchés. Pour imprimer une plage de pages, mettre le premier numéro de page dans la zone de texte De et le dernier numéro de page dans la zone de texte.
Sélection: Sélectionnez ce bouton d'option pour que Excel impression seulement les cellules qui sont actuellement sélectionnés dans votre classeur. (Oui, vous devez vous rappeler pour sélectionner ces cellules avant d'ouvrir la boîte de dialogue d'impression et de choisir cette option d'impression.)
Fiche actif (s): Excel sélectionne automatiquement ce bouton d'option et imprime tous les renseignements dans ce que les feuilles de travail sont actifs dans votre classeur. Normalement, cela signifie que seulement les données d'impression de la feuille en cours. Pour imprimer d'autres feuilles de calcul dans le classeur lorsque ce bouton d'option est sélectionnée, maintenez la touche Ctrl enfoncée et cliquez sur l'onglet de la feuille. Pour inclure toutes les feuilles entre deux onglets de la feuille, cliquez sur la première, puis maintenez la touche Maj enfoncée et cliquez sur le dernier onglet.
Classeur entier: Sélectionnez ce bouton d'option pour que Excel imprimer toutes les données de chacun des feuilles de calcul dans votre classeur.
Table: Sélectionnez ce bouton d'option pour que Excel imprimer uniquement la gamme de données que vous avez formaté comme une table. Notez que ce bouton d'option est disponible si votre feuille de calcul ne contient pas toutes les tables.
Ignorer Imprimer zones: Activez cette case à cocher lorsque vous voulez un de l'autre Imprimer Quelles sont les options (Sélection, feuille active (s), Classeur entier, ou tableau) que vous avez sélectionné pour être utilisé dans l'impression plutôt que la zone d'impression que vous avez défini.
Nombre de copies: Pour imprimer plus d'une copie du rapport, entrez le nombre de copies que vous souhaitez imprimer dans la zone Nombre de copies de texte - ou utilisez les boutons fléchés pour sélectionner le nombre requis.
Assembler: Lorsque vous assembler les pages, vous faites simplement piles distinctes de chaque rapport complet, plutôt que d'imprimer toutes les copies de la première page, puis toutes les copies de la page deux, et ainsi de suite. Pour avoir Excel assembler chaque copie du rapport pour vous, sélectionnez la case Assembler.
A propos Auteur
 Comment imprimer dans Excel 2013
Comment imprimer dans Excel 2013 Pour économiser du papier et de votre santé mentale, imprimer votre feuille de calcul directement à partir de l'écran d'impression dans Excel 2013 Voir Backstage en cliquant sur Fichier-Imprimer (ou tout simplement en appuyant sur Ctrl + P ou…
 Comment imprimer des feuilles de calcul dans Excel 2,013
Comment imprimer des feuilles de calcul dans Excel 2,013 Vous pouvez imprimer votre travail dans Excel 2013 papier de partager avec des gens qui ne peuvent pas avoir accès à un ordinateur ou à passer comme documents lors des réunions et des événements. Vous pouvez imprimer le moyen rapide et facile…
 Comment imprimer rapidement une feuille de calcul Excel 2,013
Comment imprimer rapidement une feuille de calcul Excel 2,013 Tant que vous souhaitez utiliser les paramètres d'impression par défaut d'Excel pour imprimer toutes les cellules de la feuille de calcul actuelle, l'impression dans Excel 2013 une brise. Il suffit d'ajouter le bouton Quick Print pour la barre…
 Prévisualisation des pages dans de Excel 2010 dans les coulisses
Prévisualisation des pages dans de Excel 2010 dans les coulisses Le Panneau d'impression de nouvelle mode Backstage de Excel 2010 vous permet de voir comment vos données de feuille de calcul seront paged lors de l'impression. Sauvegarder gaspillé papier et votre santé mentale par un aperçu de vos données…
 Impression d'un tableau Excel 2007
Impression d'un tableau Excel 2007 Impression d'un tableau dans Excel 2007 est un jeu d'enfant, mais la méthode que vous choisissez pour l'impression du tableau dépend si vous souhaitez imprimer un graphique incorporé (avec ou sans les données de feuille de calcul environnante)…
 Prévisualisation des pages dans Excel 2007 avec l'aperçu avant impression
Prévisualisation des pages dans Excel 2007 avec l'aperçu avant impression Enregistrer le gaspillage de papier et votre santé mentale en utilisant la fonction Aperçu avant impression dans Excel 2007 avant d'imprimer les feuilles de calcul, section de feuille de calcul ou classeur entier. Vous pouvez utiliser Aperçu…
 Impression d'une feuille de calcul dans Excel 2007
Impression d'une feuille de calcul dans Excel 2007 Si vous pouvez utiliser les paramètres d'impression par défaut pour imprimer toutes les cellules de la feuille de calcul actuelle, l'impression dans Excel 2007 est un jeu d'enfant. Il suffit d'ajouter le bouton Quick Print pour la barre d'outils…
 Quadrillage d'impression et lignes et de colonnes dans Excel 2007
Quadrillage d'impression et lignes et de colonnes dans Excel 2007 Dans Excel 2007, vous pouvez imprimer le quadrillage ou les numéros de ligne et lettres de colonne sur la page. Sélection de ces options en résulte une impression qui ressemble étroitement à ce que vous voyez à l'écran. Cette fonction est…
 Raconter Excel 2007 ce que vous voulez imprimer
Raconter Excel 2007 ce que vous voulez imprimer Excel 2007 inclut une fonctionnalité spéciale d'impression appelé zone d'impression. Vous pouvez définir toute sélection de cellule sur une feuille de calcul que la zone d'impression. Après avoir défini la zone d'impression, Excel imprime…
 Comment imprimer des documents dans Windows XP
Comment imprimer des documents dans Windows XP Avant d'imprimer un document dans Windows XP, vous pouvez choisir quelles pages à imprimer, le nombre d'exemplaires à imprimer, et en fonction de l'application, vous pourriez être en mesure de rassembler, choisir quel type de document à…
 Comment imprimer des documents dans Windows Vista
Comment imprimer des documents dans Windows Vista Avant d'imprimer un document dans Windows Vista, vous pouvez choisir quelles pages à imprimer, le nombre d'exemplaires à imprimer, si de rassembler, et vous pouvez choisir d'imprimer uniquement les objets que vous avez sélectionnés dans le…
 Pour les aînés: comment formater toute une feuille de calcul Excel
Pour les aînés: comment formater toute une feuille de calcul Excel Pour gagner du temps, vous pouvez formater toute une feuille de calcul Excel (aussi connu comme feuille de calcul) à la fois. L'onglet Mise en page contient diverses commandes de formatage qui affectent l'ensemble de feuille de calcul. Ces…
 Pour les aînés: imprimer un document Microsoft Works
Pour les aînés: imprimer un document Microsoft Works MS Works est un ensemble de programmes souvent installés sur les ordinateurs portables, qui comprend un traitement de texte. Impression de documents que vous créez avec MS Works est facile, et vous pouvez même faire quelques ajustements juste…
 Comment imprimer un rapport Quicken 2012
Comment imprimer un rapport Quicken 2012 Après vous savez comment imprimer des chèques et des listes de transaction, tous les autres l'impression dans Quicken 2012 est facile, facile, facile. Pour imprimer les rapports spectacles Quicken, suivez ces étapes:Cliquez sur le bouton…