Comment présenter les données dans un tableau Excel sur l'iPad
Bien que Excel est un tableur, beaucoup de gens l'utilisent pour garder et gérer les tables de base de données sur un iPad. Adresses, les inventaires et les données des employés sont des exemples d'informations qui généralement est gardé dans les tableaux. Ces pages expliquent comment créer une table, le formatage de la table, et trier et filtrer une table pour le rendre donné plus d'informations. Trier une table pour le mettre dans l'ordre alphabétique ou numérique order- filtrer une table pour isoler les informations dont vous avez besoin.
Sommaire
Création et mise en forme d'une table
Pour créer une table, commencez par entrer les données. Assurez-vous que la table a-têtes de colonne pour identifier les données. En outre, envisager de conclure étiquettes de ligne sur le côté gauche de la table pour identifier les données en lignes.
Après avoir entré les données, suivez ces étapes pour le transformer en un tableau:
Tapez n'importe où dans les données que vous souhaitez utiliser pour la table.
Allez à l'onglet Insertion.
Appuyez sur le bouton de la table.
Excel crée la table. Remarquez les drop-down # 8208 flèches sur la colonne # 8208 cellules-rubrique. Exploiter une de ces flèches affiche une baisse # 8208 Menu-bas avec des commandes pour le tri et le filtrage des données.
Après avoir créé ou appuyez sur une table, l'onglet de table apparaît. Il propose des commandes pour la manipulation des tables.
Sous l'onglet Tableau, appuyez sur le bouton Styles de tableau.
Une goutte # 8208 Menu-bas avec des styles de table apparaît.
Sélectionnez un style de tableau.
L'onglet Table propose des options de style ainsi que des styles de table. Appuyez sur le bouton Styles Options et choisissez les options sur la chute # 8208-bas la liste pour formater tête rangées, rangées au total, et la première et la dernière colonne différemment du reste de la table.
Pour supprimer les formats d'une table, appuyez sur le bouton Styles de tableau et choisissez le premier style sur le menu déroulant de # 8208-bas. Pour supprimer une table, mais garder ses données dans la feuille de calcul, appuyez sur le bouton Convertir à la plage sur l'onglet Tableau.
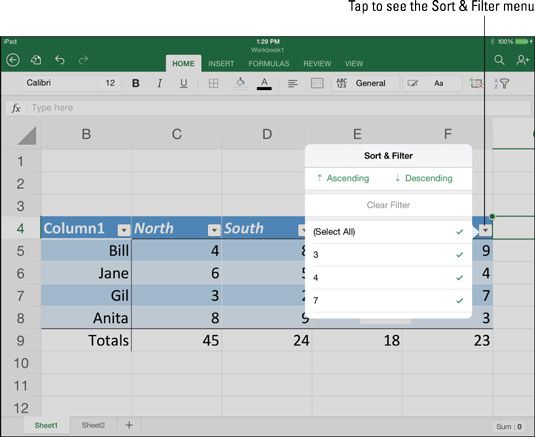
Tri des données dans une table
Tri des moyens pour réorganiser les lignes d'une table sur la base de données dans une ou plusieurs colonnes. Trier un tableau de la colonne Nom, par exemple, d'organiser la table dans l'ordre alphabétique par nom de famille. Trier une table sur la colonne de code postal pour organiser les rangées dans l'ordre numérique par code postal.
Suivez ces étapes pour trier les données dans un tableau:
Décider quelle colonne à utiliser pour le tri.
Au sommet de la colonne que vous choisissez, appuyez sur le # 8208-flèche vers le bas.
L'Trier Filtre baisse # 8208 Menu déroulant apparaît.
Appuyez sur Croissant ou décroissant sur le menu déroulant de # 8208-bas.
Un tri croissant organise les données par ordre alphabétique, ordre numérique, ou dans l'ordre de la première à temps pour le dernier dans le temps.
UN Tri décroissant organise les données de Z à A en order- alphabétique du plus grand au plus petit nombre dans order- numérique et du plus récent au plus tôt dans le temps dans le cas de données qui se rapporte à la fois.
Vous pouvez dire comment une table a été trié, car l'icône de tri apparaît en haut de la colonne qui a été utilisé pour le tri. La flèche sur l'icône indique si le tri est croissant ou décroissant.
Filtrage des données dans une table
Filtrage des moyens de parcourir une table de feuille de calcul pour certains types de données. Excel pour l'iPad offre la possibilité de filtrer par l'exclusion. Dans ce type de filtre, vous excluez les données de la table. Par exemple, pour filtrer une table d'adresses pour les adresses à Boston, vous désignez les adresses Boston que ceux que vous excluez de filtrage et toutes les autres villes de la table. Le résultat est une table avec des adresses Boston seulement.
Suivez ces étapes pour filtrer une table:
Décider quelle colonne à utiliser pour l'opération de filtrage.
Au sommet de la colonne que vous choisissez, appuyez sur le # 8208-flèche vers le bas.
Vous voyez le Trier Filtre baisse # 8208-menu déroulant. Ce menu répertorie toutes les données dans la colonne du tableau vous avez choisi, avec une coche à côté de chaque élément de données.
Appuyez sur Sélectionner tout pour supprimer la coche à côté de cette option et désélectionner tous les éléments dans le menu.
Sur le Trier Filtre baisse # 8208 Menu-bas, appuyez sur chaque élément de données que vous souhaitez inclure dans le tableau.
Par exemple, pour inclure uniquement les adresses des personnes de Boston dans le tableau et exclure toutes les autres personnes, sélectionnez Boston.
Appuyez à l'extérieur de la table.
Le tableau est filtré pour ne présenter que les informations que vous souhaitez.
Pour montrer que la table a été filtrée, l'icône de filtre apparaît en haut de la colonne utilisée pour le filtrage des données.
Pour unfilter une table et faire afficher toutes ses informations, appuyez sur l'icône de filtre et choisissez Sélectionner tout dans le Trier Filtre baisse # 8208-menu déroulant.






