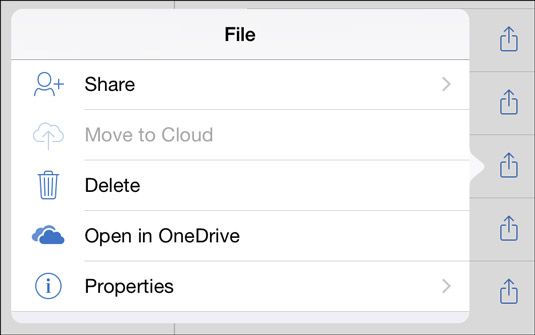Comment travailler avec les fichiers bureautiques (documents, classeurs et présentations) sur l'iPad
Vous avez maintenant Office sur votre iPad. Génial! Voici quelques conseils. Fichiers vont par des noms différents dans Office. Un fichier Word est appelé document
Sommaire
Comment Bureau pour l'iPad gère les fichiers
Bureau pour l'iPad fonctionne sur l'hypothèse que votre iPad est toujours connecté à Internet et que vous souhaitez stocker vos fichiers sur onedrive, installation de stockage de fichiers en ligne de Microsoft. Cependant, vous pouvez stocker des fichiers sur l'iPad lui-même. Qui plus est, vous pouvez déplacer des fichiers et-vient entre l'iPad et onedrive.
Dans Word, Excel et PowerPoint pour l'iPad, toutes les opérations de fichiers sont effectuées par le biais de la fenêtre Office et le menu Fichier. Pour gérer les fichiers, regarder vers l'angle supérieur # 8208-gauche de l'écran et appuyez sur le bouton Office ou le bouton Fichier. Tapping Bureau ouvre l'Office window- tapant fichier ouvre le menu Fichier:
Fenêtre Office: Offres commandes pour la signature dans et hors de onedrive, la création de fichiers, et de l'ouverture de fichiers.
Menu Fichier: Offres commandes pour nommer, la duplication, la restauration et l'impression de fichiers, ainsi que la visualisation des propriétés d'un fichier.
Ouverture d'un fichier
Lorsque vous démarrez Word, Excel ou PowerPoint pour l'iPad, vous ouvrez également le fichier qui était ouvert la dernière fois que vous avez exécuté l'application. Est-ce le fichier que vous voulez travailler? Si il est pas, suivez ces étapes pour ouvrir un fichier:
Appuyez sur le bouton Office.
La fenêtre Office ouvre.
Appuyez sur Ouvrir.
Allez là où le fichier que vous voulez ouvrir est stocké.
Il peut être stocké sur onedrive, sur votre iPad, ou à un autre endroit.
Onedrive: Appuyez sur un lecteur. Vous pouvez voir quelques noms de dossier. Si le fichier est dans un dossier, appuyez sur le nom du dossier pour l'ouvrir.
Pour ouvrir un fichier sur onedrive, vous devez avoir souscrit à votre compte Office 365. Pour vous connecter, appuyez sur le bouton Office, tapez votre nom deux fois, et entrez votre nom d'utilisateur et mot de passe.
iPad: Appuyez sur iPad pour ouvrir un fichier qui est stocké localement sur votre appareil iPad.
Un autre endroit: Si vous avez ajouté un emplacement pour la tenue des dossiers, il est listé dans la fenêtre Office. Trouvez et ouvrez votre fichier il.
Tapez le nom du fichier que vous souhaitez ouvrir.
Tapez récente dans la fenêtre de bureau pour voir une liste des fichiers que vous avez ouverts récemment. Si le fichier que vous souhaitez ouvrir est sur la liste, appuyez sur son nom pour l'ouvrir. Vous pouvez déplacer un fichier en permanence au haut de la liste en appuyant sur l'icône d'épingle à côté du nom d'un fichier. Epingler un fichier en haut de la liste si vous ouvrez souvent.
Dans un bureau pour iPad, un seul fichier peut être ouvert à la fois. Vous ne pouvez pas, par exemple, ouvrir deux classeurs Excel et basculer de comparer les deux. Bureau pour l'iPad est têtu de ne pas laisser vous ouvrez plus d'un fichier. Le programme est si têtu, en fait, qu'il enregistre et ferme le fichier qui est ouvert lorsque vous appuyez sur le bouton Office pour ouvrir un fichier différent.
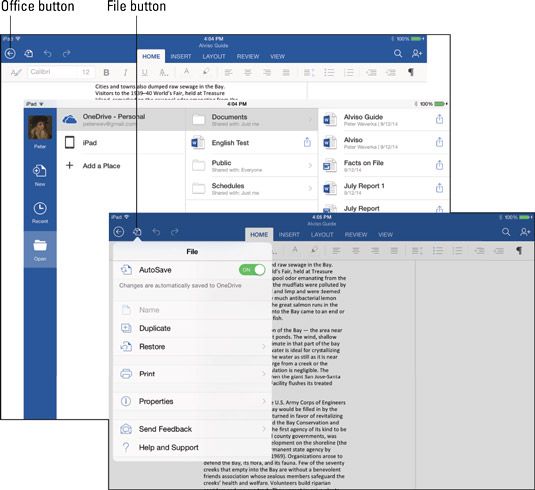
Aucun bouton Enregistrer existe dans le Bureau pour les applications iPad. Voilà parce que des modifications sont apportées aux fichiers, les modifications sont enregistrées automatiquement, aussi longtemps que AutoSave est allumé, ce qui est. Pour voir si AutoSave est sur:
Appuyez sur le bouton Fichier et notez sur le menu déroulant de # 8208-bas que ce soit sur.
Note sur le bouton Fichier lui-même si deux petites flèches apparaissent. Si ils se trouvent, d'enregistrement automatique est activée.
Lorsque AutoSave est éteint, enregistrer des fichiers en appuyant sur le bouton Fichier et choisissez Enregistrer dans le menu déroulant de # 8208-bas.
Fermeture d'un fichier
La seule façon de fermer un fichier est soit d'ouvrir un fichier différent ou fermer l'application elle-même. Bureau pour l'iPad est particulière à ce sujet. Il ne propose pas de commande Fermer pour la fermeture des dossiers. Parce que vous ne pouvez pas ouvrir deux fichiers en même temps, et parce que au moins un fichier doit toujours être ouverte, la seule façon de fermer un fichier est d'en ouvrir un autre ou d'arrêter tout.
Création d'un fichier
Lorsque vous créez un fichier, vous êtes invité à choisir un modèle pour établir ce que votre fichier va ressembler. UN modèle est un fichier pré-formaté. Certains des modèles sont terriblement spiffy- autres sont simples dans le cas où vous voulez faire vous-même la mise en forme.
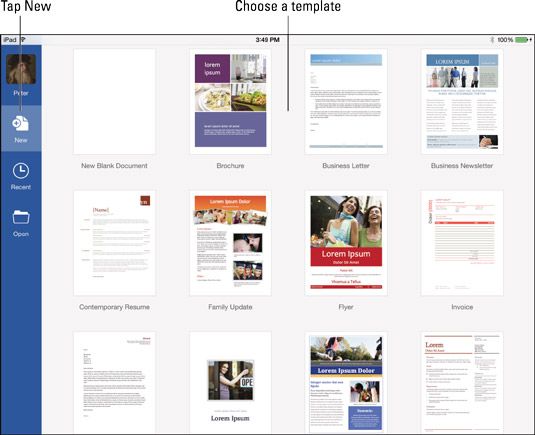
Suivez ces étapes pour créer un fichier:
Appuyez sur le bouton Office.
La fenêtre Office ouvre.
Appuyez sur Nouveau.
Vous voyez des modèles pour la création de fichiers. Les noms de modèle vous dire quelque chose à propos de ce que votre fichier va ressembler après l'avoir créé.
Tapez un nom de modèle.
Votre nouveau fichier apparaît à l'écran.
Appuyez sur le bouton Fichier et choisissez Nom dans le menu déroulant de # 8208-bas.
La fenêtre Enregistrer sous et le clavier apparaissent de sorte que vous pouvez nommer votre fichier et sélectionnez un endroit pour les stocker. Par défaut, les fichiers sont stockés sur onedrive dans le dossier Documents. Si ce dossier est l'endroit où vous voulez garder le fichier, entrez un nom et appuyez sur Enregistrer- sinon, passez à l'étape 5.
Choisissez un emplacement pour stocker le fichier.
Sélectionnez un dossier onedrive, sélectionnez iPad pour enregistrer le fichier sur votre appareil iPad, ou sélectionner un autre emplacement si vous avez désigné un.
Appuyez sur la zone de texte Nom, entrez un nom descriptif pour votre fichier sur le clavier, et appuyez sur la touche Retour.
Renommer et de déplacer les fichiers
Bureau pour l'iPad offre la commande Dupliquer pour renommer et déplacer des fichiers. Cette commande se trouve sur le menu Fichier. C'est appelé “ Duplicate ” parce que la duplication d'un fichier - en d'autres termes, faire une copie - est la seule façon de renommer et déplacer des fichiers:
Pour renommer un fichier, créer une copie sous un nom différent avec la commande Dupliquer. Ensuite, supprimer le fichier original.
Pour déplacer un fichier, créer une copie dans un endroit différent. Ensuite, supprimer l'original.
Suivez ces étapes pour renommer ou déplacer un fichier:
Ouvrez le fichier que vous souhaitez renommer ou déplacer.
Appuyez sur le bouton Fichier et choisissez Dupliquer dans le menu déroulant de # 8208-bas.
Le choix du nom et de la fenêtre d'adresse ouvre.
Déplacez le fichier vers un autre emplacement, entrez un nouveau nom, ou faire les deux.
Voici comment:
Choisissez un emplacement: Déplacez le fichier dans un dossier onedrive ou à l'iPad.
Entrez un nom: Entrez un nom dans la zone Nom et appuyez sur la touche Retour.
Appuyez sur Enregistrer.
Supprimez la copie d'origine du fichier.
Suppression d'un fichier dans un bureau pour iPad
La meilleure façon de supprimer un fichier stocké sur onedrive est d'ouvrir le site onedrive dans un navigateur et supprimez le fichier à l'intérieur du site onedrive. Suivez ces étapes pour supprimer un fichier dans un bureau pour iPad:
Appuyez sur le bouton Office.
Localisez le fichier que vous souhaitez supprimer.
Pour localiser le fichier, tapez récente ou Open et sélectionnez le fichier.
Appuyez sur l'icône du fichier à la droite du nom du fichier.
Le menu Fichier chute de # 8208-vers le bas apparaît.
Choisissez Supprimer.
Choisissez Supprimer dans la boîte de message de confirmation.
Cela est tout ce qu'il ya à faire.
De nombreux ordinateurs ont une fonction de corbeille (Mac) ou une corbeille (Windows) où les fichiers supprimés sont conservés dans le cas où vous souhaitez les récupérer. L'iPad a pas une telle chose. Fichiers que vous supprimez sont définitivement supprimés et irrévocablement. Pour cette raison, réfléchir à deux fois avant de supprimer un fichier.