Créer un graphique de balle pour vos tableaux de bord Excel
Un graphique à puces, comme on le voit sur cette figure, contient une mesure de performance unique (comme YTD de revenus [year-to-date]), compare cette mesure avec une cible, et l'affiche dans le cadre de plages qualitatives, comme la mauvaise, juste, bon, et très bon.
Sommaire
- Commencez avec un tableau de données qui vous donne tous les points de données dont vous avez besoin pour créer les trois parties principales du graphe de balle.
- Sélectionnez la table entière et tracer les données sur un graphique à colonnes empilées.
- Pour fixer la direction, cliquez sur le graphique et sélectionnez le bouton changer de ligne / colonne, comme le montre cette figure.
- Droit; cliquez sur la série de cible et choisissez modifier la série type de graphique.
- Droit; cliquez de nouveau sur la série de cible et choisissez format de série de données pour ouvrir cette boîte de dialogue.
- Toujours dans la boîte de dialogue format de série de données, développez la section de remplissage et dans la propriété de remplissage solide.
- Toujours dans la boîte de dialogue format de série de données, développez la section des frontières et définir la frontière pour no line.
- Retour à votre thème et de supprimer le nouvel axe secondaire qui a été ajouté à la droite de votre thème, comme le montre la figure.
- Droit; cliquez sur la série de valeur et choisissez format de série de données.
- Toujours dans la boîte de dialogue format de série de données, sous options des séries, ajuster la propriété largeur gap.
- Toujours dans la boîte de dialogue format de série de données, cliquez sur l'icône de remplissage (le pot de peinture), développez la section de remplissage.
- Tout ce qui reste à faire est de changer la couleur pour chaque gamme qualitative de teintes incrémentielle légers.
La figure suivante décompose les trois parties principales d'un graphique à puces. La seule barre représente la mesure de la performance. Le marqueur horizontal représente la mesure comparative. Et les bandes de couleur de fond représente les plages qualitatives.
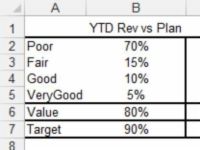
 Agrandir
AgrandirCommencez avec un tableau de données qui vous donne tous les points de données dont vous avez besoin pour créer les trois parties principales du graphe de balle.
Ce chiffre illustre ce que ce tableau de données ressemble. Les quatre premières valeurs dans l'ensemble de données (pauvre, juste, bon, et très bon) constituent la gamme qualitative. Vous ne devez pas avoir quatre valeurs - vous pouvez avoir autant ou aussi peu que vous avez besoin. Dans ce scénario, vous voulez que votre gamme qualitative à étendre de 0 à 100%.
Par conséquent, les pourcentages (70%, 15%, 10%, et 5%) doit être égale à 100%. Encore une fois, cela peut être ajustée en fonction de vos besoins. Le cinquième valeur dans cette figure (Value) crée la barre de la performance. Le sixième valeur (cible) rend le marqueur cible.
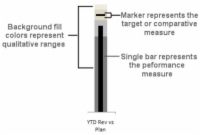
 Agrandir
AgrandirSélectionnez la table entière et tracer les données sur un graphique à colonnes empilées.
Le tableau qui est créé est initialement tracée dans la mauvaise direction.
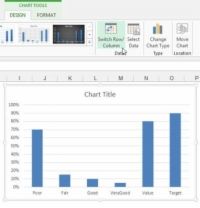
 Agrandir
AgrandirPour fixer la direction, cliquez sur le graphique et sélectionnez le bouton Changer de ligne / colonne, comme le montre cette figure.
Est-ce pas assez?
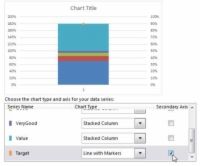
 Agrandir
Agrandirdroit; cliquez sur la série de cible et choisissez Modifier la série type de graphique.
Utilisez la boîte de dialogue Modifier le type de graphique pour changer la série de cible à une ligne avec des marqueurs et de le placer sur l'axe secondaire, comme dans ce chiffre. Après confirmation de votre changement, la série de cible apparaît sur le graphique comme un seul point.
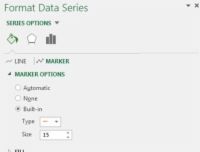
 Agrandir
Agrandirdroit; cliquez de nouveau sur la série de cible et choisissez Format de série de données pour ouvrir cette boîte de dialogue.
Cliquez sur l'option Marker, et ajuster le marqueur pour ressembler à un tableau de bord, comme le montre cette figure.
Toujours dans la boîte de dialogue Format de série de données, développez la section de remplissage et dans la propriété de remplissage solide.
Régler la couleur du marqueur d'une couleur remarquable comme le rouge.
Toujours dans la boîte de dialogue Format de série de données, développez la section des frontières et définir la frontière pour No Line.
Il n'y aura pas de frontière.
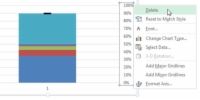
 Agrandir
AgrandirRetour à votre thème et de supprimer le nouvel axe secondaire qui a été ajouté à la droite de votre thème, comme le montre la figure.
Ceci est une étape importante pour assurer l'échelle de la carte est correcte pour tous les points de données.
droit; cliquez sur la série de valeur et choisissez Format de série de données.
Dans la boîte de dialogue de série de données Format, cliquez sur Axe secondaire.
Toujours dans la boîte de dialogue Format de série de données, sous Options des séries, ajuster la propriété Largeur Gap.
Ajuster la série de valeur est légèrement plus étroit que les autres colonnes dans le tableau - entre 205% et 225% est généralement correct.
Toujours dans la boîte de dialogue Format de série de données, cliquez sur l'icône de remplissage (le pot de peinture), développez la section de remplissage.
Ensuite, sélectionnez l'option de remplissage unie pour définir la couleur de la série de la valeur au noir.
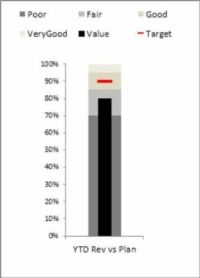
 Agrandir
AgrandirTout ce qui reste à faire est de changer la couleur pour chaque gamme qualitative de teintes incrémentielle légers.
À ce stade, votre graphique de balle est essentiellement fait! Vous pouvez appliquer les ajustements de formatage mineures à la taille et la forme de la carte pour le faire paraître comme vous le souhaitez. La figure suivante montre votre graphique à puces nouvellement créé formaté avec une légende et les étiquettes horizontales.






