Handy exceller outils tableau croisé dynamique
Les tableaux croisés dynamiques Excel vous fournir un outil extrêmement puissant pour les données de feuille de calcul croisant. Et peut-être que est exactement ce que vous attendez de Microsoft et à partir d'Excel. Mais vous savez quoi? Je parie que vous seriez peut-être surpris de voir combien des outils faciles à utiliser apparaissent sur les Outils de tableau croisé dynamique onglet Analyser, qui est disponible à chaque fois un tableau croisé dynamique est sélectionné. Considérons, par exemple, plusieurs boutons faciles à utiliser vous disposez.
Sommaire
Actualiser les données
L'outil le plus facile et peut-être plus utile est le bouton Actualiser les données. Si les données de base vous êtes tableaux croisés dans les changements de table de pivot, vous devez mettre à jour votre table de pivot, non?
Heureusement, la mise à jour de votre tableau croisé dynamique lorsque vos modifications de données est facile. Il vous suffit de cliquer sur le bouton Actualiser les données.
Têtes terrain
Vous pouvez cliquer sur le bouton en-têtes de terrain sur l'onglet Analyser à supprimer, puis rajouter les têtes de champ. Et cela signifie que vous avez un moyen facile de changer la façon dont vos tableaux croisés dynamiques regardent et la façon dont les champs sont annotées.
La tête de champ pour vos lignes est d'abord “ Row Labels ” et “ Colonne Labels ” pour vos colonnes. Mais vous pouvez modifier l'étiquetage en remplaçant la valeur indiquée dans la cellule de feuille de calcul tenant la tête de champ.
Si les lignes montrent les noms de produits, par exemple, vous pourriez changer l'étiquetage de “ Row Labels ” à “ Produits ”. Et si les colonnes nommer les Etats où les produits sont vendus, vous pouvez modifier l'étiquetage de “ Colonne Labels ” à “. États ”
Note: La plupart des versions récentes de Microsoft Excel (y compris Excel 2007, Excel 2010 et Excel 2013) fournir un bouton Champ-tête pour le tableau croisé dynamique.
Développez et réduisez les données de tableau croisé dynamique
Si vous avez utilisé de groupe dans le menu contextuel et Dissocier commandes, Excel ajoute boutons + et - (boutons marqués par un signe plus et moins) à votre table de pivot de sorte que vous pouvez rapidement groupe et dissocier vos lignes et de colonnes. Cela est pratique, bien sûr. Mais les boutons peuvent encombrer votre table de pivot. Et les boutons offrent tous les utilisateurs de votre table de pivot l'occasion de faire un gâchis si elles sont négligents ou désemparés.
Vous pouvez cliquer sur les boutons +/- commande sur l'onglet Analyser dire Excel vous ne voulez pas ces boutons affichés. Si cela semble étrange, pensez à le cas où vous ne voulez pas les gens à travailler avec les données ou en regardant les données à groupées ou non groupés.
Insérer un segment
Si vous utilisez Excel 2013 ou une version ultérieure, vous pouvez cliquer sur le bouton Insérer tableaux croisés dynamiques Outils Slicer dire Excel vous souhaitez filtrer, ou une tranche, vos données encore plus finement.
Lorsque vous cliquez sur le bouton Insérer un segment (qui apparaît sur l'onglet Analyser), Excel affiche la boîte de dialogue Insérer trancheuses, qui énumère les domaines dans votre tableau croisé dynamique (voir la figure suivante). La boîte de dialogue Slicer vous permet de choisir un autre niveau de filtrage.
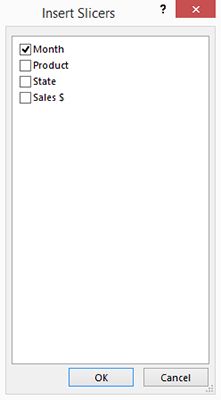
Vous choisissez simplement le champ que vous voulez utiliser dans votre filtrage et cliquez sur OK. Excel affiche une boîte de dialogue comme celle-ci que vous pouvez utiliser pour afficher uniquement les données qui correspond à votre filtre. La figure suivante, par exemple, montre un Mois “ trancheuse ” boîte de dialogue que l'on pourrait utiliser pour ne voir que, par exemple, les données de janvier ou seulement les données de février ou seules les données de mars et ainsi de suite. (Vous choisissez un mois en cliquant sur son bouton dans le mois “ trancheuse ” boite de dialogue.) Le mois “ trancheuse ” boîte de dialogue fournit des boutons cliquables que vous utilisez pour filtrer.
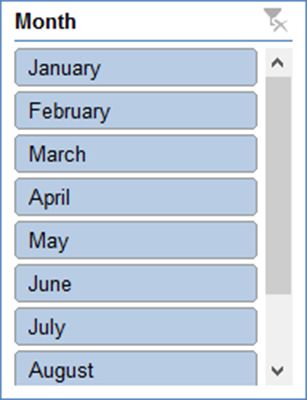
Pour déplacer le “ trancheuse ” boîte de dialogue, cliquez sur la case, puis appuyez sur la touche Suppr. Lorsque vous supprimez la boîte de dialogue de trancheuse, vous annulez tout filtrage effectué en cliquant sur les boutons de la boîte de dialogue de trancheuse.
Insérer Timeline
Si vous utilisez Excel 2013 ou une version ultérieure, un autre outil est cool les tableaux croisés dynamiques Outils bouton Insérer Timeline. Le bouton Insérer Timeline indique à Excel vous souhaitez ajouter un filtre de calendrier à votre tableau croisé dynamique graphique pour le rendre très facile de regarder seulement à un intervalle particulier: une période de quelques semaines, l'avant-dernier trimestre, ou l'intervalle entre deux dates .
Lorsque vous cliquez sur le bouton Insérer Timeline (qui apparaît également sur l'onglet Analyser), Excel affiche la boîte de dialogue Insérer Timeline, qui énumère les champs de données formatées dans votre tableau croisé dynamique (voir la figure suivante).
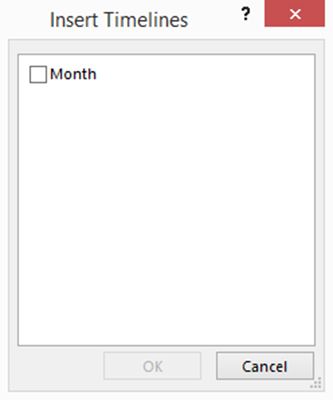
Vous sélectionnez le champ de date que vous souhaitez utiliser pour votre filtrage basé calendrier et puis cliquez sur OK. Excel ouvre une boîte de dialogue avec un bouton de curseur que vous pouvez utiliser pour spécifier le calendrier que vous souhaitez utiliser.
Dans la figure suivante, par exemple, un mois boîte de dialogue affiche. Il est un peu difficile de voir le bouton de curseur dans une image, mais ce bar bleu fonctionne comme un bouton de curseur, vous pouvez faire glisser autour de préciser la chronologie vous voulez la table de pivot à afficher.
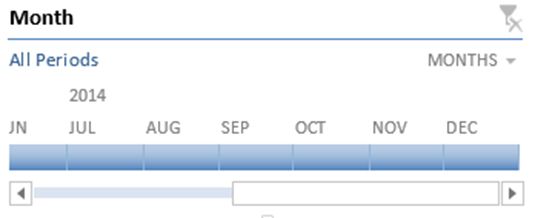
Pour déplacer la boîte de dialogue de calendrier, cliquez sur la case, puis appuyez sur la touche Suppr. Et notez que la suppression de la boîte de dialogue annule aussi toute filtrage effectué en utilisant le curseur chronologique.





