Comment ajouter des diagrammes et des listes SmartArt dans Excel 2010
Avec des objets graphiques SmartArt d'Excel 2010, vous pouvez rapidement et facilement construire des listes et des schémas graphiques de fantaisie dans votre feuille de calcul. Listes SmartArt et diagrammes viennent dans une vaste gamme de configurations (y compris un tas d'organigrammes et de processus et de flux différents schémas) qui vous permettent de combiner votre propre texte avec les formes graphiques prédéfinis.
Choisir un graphique SmartArt
Pour choisir et insérer un diagramme SmartArt, suivez ces étapes:
Sous l'onglet Insertion, cliquez sur le bouton SmartArt dans le groupe Illustrations.
La boîte de dialogue Choisir un graphique SmartArt apparaît.
Sélectionnez une catégorie dans le volet de navigation sur la gauche suivi par la vignette de la liste ou un diagramme de la section centrale.
Le volet de droite décrit le graphique sélectionné.
Sélectionnez la liste SmartArt ou un diagramme à insérer dans la feuille de calcul dans cette boîte de dialogue.
Cliquez sur OK.
Excel insère la structure de base de la liste ou un diagramme dans votre feuille de calcul avec un volet de texte (avec "Saisissez votre texte ici" sur la barre de titre) à sa gauche immédiate et [texte] dans les formes dans le schéma lui-même. En outre, l'onglet Outils de conception SmartArt apparaît sur le ruban.
Remplissage dans le texte d'un graphique SmartArt
Après avoir inséré le graphique SmartArt de base, il est temps d'ajouter le texte. Suivez ces étapes:
Si vous ne voyez pas le volet du texte (avec "Saisissez votre texte ici" sur la barre de titre) à la gauche du graphique SmartArt, cliquez sur le bouton Volet de texte sur l'onglet Outils de conception SmartArt.
Si le volet de texte a déjà été fermée, Excel ne présente pas automatiquement lorsque vous insérez un nouveau graphique SmartArt.
Tapez le texte pour le premier objet en haut de la fenêtre de texte.
Cliquez dans la première zone de texte dans le volet de texte, si nécessaire.
Appuyez sur la flèche vers le bas.
Le point d'insertion se déplace vers la zone de texte pour l'objet suivant dans le graphique.
Tapez le texte de l'objet suivant dans le volet de texte.
Continuer la saisie de texte dans le volet texte.
Si vous avez besoin de plusieurs lignes quand vous arrivez à la fin de la liste, appuyez sur Entrée.
Ajout de texte à un nouveau graphique SmartArt.
Lorsque vous avez terminé la saisie de texte, cliquez sur une cellule dans la feuille de calcul en dehors du graphique SmartArt.
Le volet de texte se ferme et le texte vous avez tapé apparaît dans le graphique SmartArt.
Si le style de la liste ou un diagramme SmartArt vous sélectionnez est livré avec plusieurs sections que vous avez besoin, vous pouvez supprimer les graphiques inutilisées en cliquant dessus pour les sélectionner (indiqué par la sélection et poignées de rotation) et puis en appuyant sur la touche Suppr.
A propos Auteur
 Comment formater un graphique SmartArt Excel 2010
Comment formater un graphique SmartArt Excel 2010 Après avoir créé un graphique SmartArt dans une feuille de calcul, Excel 2010 offre de nombreuses façons de formater le graphique sur les Outils SmartArt onglets contextuels. Par exemple, vous pouvez modifier la palette de couleurs et le style…
 Comment cacher des objets graphiques dans Excel 2010
Comment cacher des objets graphiques dans Excel 2010 La sélection et la visibilité volet dans Excel 2010 vous permet de contrôler si les différents objets graphiques dans la feuille de calcul sont masqués ou affichés. Masquer des objets, il peut être plus facile pour sélectionner d'autres…
 Comment utiliser SmartArt dans Excel 2,013
Comment utiliser SmartArt dans Excel 2,013 Excel 2,013 SmartArt est un type spécial d'objet graphique qui vous donne la possibilité de construire des listes et des schémas graphiques de fantaisie dans votre feuille de calcul rapidement et facilement. Listes SmartArt et diagrammes viennent…
 Les bases d'objets graphiques de Excel 2010
Les bases d'objets graphiques de Excel 2010 Ajouter des objets graphiques tels que des formes, des images, des cliparts, des zones de texte, WordArt et des diagrammes SmartArt pour créer un intérêt visuel à graphiques Excel 2010 et des feuilles. Excel prend en charge deux types d'objets…
 Comment changer le style SmartArt dans PowerPoint 2013
Comment changer le style SmartArt dans PowerPoint 2013 Après que vous avez créé un diagramme SmartArt dans PowerPoint 2013, vous pouvez ajuster son apparition dans de nombreuses façons. Le plus simple est de changer le style SmartArt qui est appliqué au schéma. Un style SmartArt est simplement une…
 Comment créer un diagramme SmartArt PowerPoint 2007
Comment créer un diagramme SmartArt PowerPoint 2007 La meilleure façon de créer un diagramme PowerPoint SmartArt est de créer une nouvelle diapositive PowerPoint et entrez une liste à puces et puis le convertir en SmartArt. Tout d'abord créer votre diapositive en utilisant la mise en page titre…
 Comment créer un diagramme SmartArt dans PowerPoint 2013
Comment créer un diagramme SmartArt dans PowerPoint 2013 La meilleure façon de créer un diagramme SmartArt dans PowerPoint 2013 pour créer une nouvelle diapositive et entrer dans la liste de la balle comme si vous alliez pour afficher la liste comme du texte normal et ensuite convertir le texte en…
 Comment saisir du texte sur une forme sur une présentation PowerPoint 2007 organigramme
Comment saisir du texte sur une forme sur une présentation PowerPoint 2007 organigramme Lorsque vous créez un nouveau diagramme dans PowerPoint, [texte] apparaît sur les formes dans votre diagramme. Pour remplacer l'espace réservé de PowerPoint, vous pouvez cliquer dans une forme et commencez à taper, mais le volet de texte…
 Comment faire pour activer une liste à puces dans un diagramme sur votre diapositive PowerPoint 2007
Comment faire pour activer une liste à puces dans un diagramme sur votre diapositive PowerPoint 2007 PowerPoint vous permet de convertir une liste à puces dans SmartArt. Par exemple, supposons que vous bricoler long dans une présentation PowerPoint, en regardant le texte, quand soudain elle vous frappe - une liste à puces dans un cadre de texte…
 Astuces pour le formatage dans PowerPoint 2013
Astuces pour le formatage dans PowerPoint 2013 Le formatage peut considérablement augmenter l'efficacité et l'impact d'une présentation. Dans PowerPoint, vous pouvez utiliser des thèmes pour appliquer le formatage prédéfini à l'ensemble de la présentation à la fois, ou vous pouvez…
 Création SmartArt dans Word 2007
Création SmartArt dans Word 2007 Word 2007 inclut une option très utile appelé SmartArt, qui vous permet d'ajouter plusieurs types de diagrammes utiles à votre document. L'idée derrière diagrammes SmartArt est de représenter une liste à puces comme un diagramme de formes…
 Cacher des objets graphiques dans Excel 2007
Cacher des objets graphiques dans Excel 2007 La sélection et la visibilité volet dans Excel 2007 vous permet de contrôler si les différents objets graphiques dans la feuille de calcul sont masqués ou affichés. Masquer des objets, il peut être plus facile pour sélectionner d'autres…
 Comment ajouter des diagrammes et des listes dans Excel 2007 avec SmartArt
Comment ajouter des diagrammes et des listes dans Excel 2007 avec SmartArt SmartArt de Excel 2007 est une toute nouvelle race d'objet graphique qui donne la possibilité de construire rapidement et facilement des listes et des diagrammes graphiques de fantaisie dans votre feuille de calcul. Listes SmartArt et diagrammes…
 Comment modifier un powerpoint diagramme SmartArt 2007
Comment modifier un powerpoint diagramme SmartArt 2007 Lorsque vous avez créer un diagramme SmartArt PowerPoint, PowerPoint applique un style rapide à elle. PowerPoint offre un large assortiment de styles rapides à choisir. Pour changer le style rapide pour un diagramme SmartArt, suivez ces…
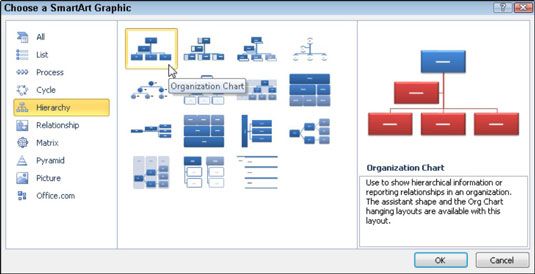 Sélectionnez la liste SmartArt ou un diagramme à insérer dans la feuille de calcul dans cette boîte de dialogue.
Sélectionnez la liste SmartArt ou un diagramme à insérer dans la feuille de calcul dans cette boîte de dialogue.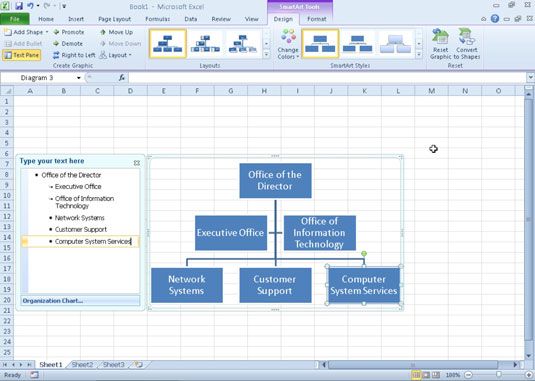 Ajout de texte à un nouveau graphique SmartArt.
Ajout de texte à un nouveau graphique SmartArt.





