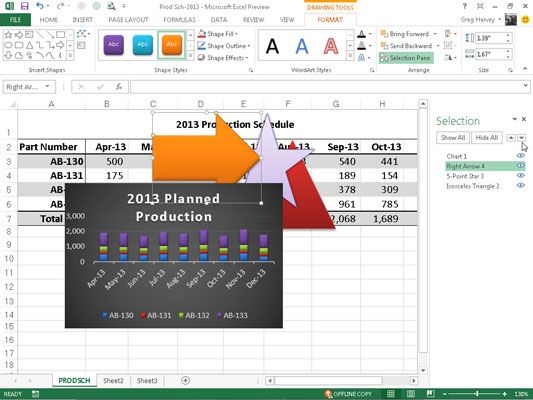Comment faire pour déplacer des objets graphiques à différentes couches dans Excel 2013
Tous les objets graphiques que vous ajoutez à une feuille de calcul Excel 2013 reposaient sur différentes couches invisibles qui se trouvent en haut de la feuille de calcul et sur les données de feuille de calcul dans les cellules ci-dessous. Cela signifie que si vous déplacez un objet graphique sur une cellule qui contient une entrée, le graphique cache les données en dessous.
De même, si vous dessinez une forme ou d'ajouter une image, puis placez le sur le dessus d'un autre objet graphique (comme un graphique incorporé ou une autre forme ou une image), il couvre également le graphique ci-dessous.
Dans cette figure, vous voyez une forme de triangle couvrant partiellement une étoile dessinée sur le dessus d'un droit; forme de flèche, tout en haut d'un graphique à colonnes groupées créé à partir d'une table voisine de données de feuille de calcul. Les trois formes graphiques, le triangle, étoile, et la flèche, sont identifiés dans la tâche de sélection volet affiché sur le côté droit de la fenêtre du programme que Triangle isocèle 4, 5-Point Étoiles 3 et Droite 2, respectivement.
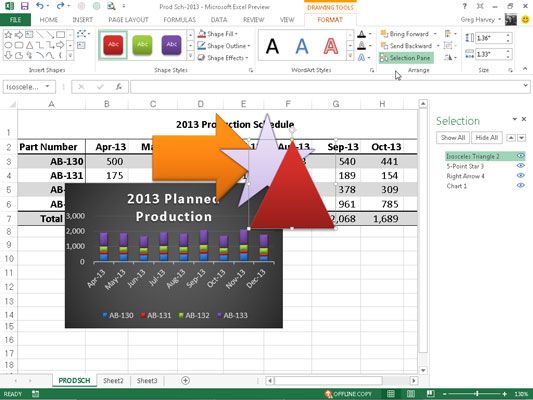
Vous affichez le volet de sélection en cliquant sur le bouton de commande de volet de sélection sur l'onglet Format des Outils de graphique, outils de dessin, ou Outils Image onglet contextuel, selon le type d'objet graphique sélectionné. Quand un objet graphique SmartArt est sélectionnée, vous devez cliquer sur le bouton de commande avant Disposez vous pouvez cliquer sur le bouton de volet de sélection sur l'onglet Format de l'onglet Outils SmartArt contextuelle.
Excel, il est facile de déplacer les objets graphiques sur la même feuille de calcul à d'autres couches en utilisant la tâche de sélection volet.
Il vous suffit de cliquer sur le nom de l'objet dans ce volet que vous souhaitez déplacer, puis cliquez sur le bouton Avancer (celui avec la flèche pointant vers le haut au sommet du volet vers la droite immédiate de la peau Toutes bouton) ou le Envoyer bouton Retour arrière (celui avec la flèche pointant vers le bas juste à côté) pour déplacer l'objet.
Cliquez sur le bouton Avancer Déplace l'objet sélectionné d'un niveau dans le volet de sélection simplement cliquer sur le bouton Envoyer arrière déplace l'objet descendre d'un niveau.
Notez que tout objet graphique qui apparaît au-dessus d'autres dans la liste dans la tâche de sélection volet occulte tous les objets qu'il contient, à condition que l'enregistrement des boîtes des objets dans le volet des tâches ne sont pas vides mais contiennent des icônes pour les yeux (ce qui signifie qu'ils sont visibles dans la feuille de calcul) et que les objets se chevauchent l'un l'autre en tout ou en partie de leur placement sur la feuille de calcul.
Si la tâche de sélection volet est pas ouvert, vous pouvez utiliser la Amener à l'avant et à l'arrière-boutons de commande sur l'onglet Format des Outils de graphique, outils de dessin, ou Outils Image onglets contextuels pour les déplacer vers de nouvelles couches:
Choisir la Mettre en avant option dans le menu Avancer déroulant pour amener l'objet graphique sélectionné vers le haut de la pile.
Choisir la Envoyer au fond option dans le menu déroulant en arrière Envoyer pour envoyer l'objet vers le bas de la pile.
Clique le Avancer bouton pour faire l'objet sélectionné jusqu'à la prochaine couche supérieure.
Clique le Reculer bouton pour envoyer l'objet sélectionné vers le bas à la couche suivante.
La figure suivante illustre combien il est facile de déplacer un objet graphique à un niveau différent dans la tâche de sélection volet. Pour cette figure, Triangle isocèle 4 a été choisi dans la liste et puis sur le bouton Envoyer arrière a été cliqué trois fois.
Puis 5-Point Étoiles 3 a été cliqué dans la liste et le bouton Envoyer vers l'arrière a été cliqué deux fois. Enfin, la flèche droite 2 a été cliqué dans la liste et Reculer a été cliqué une seule fois à se déplacer sous la couche graphique 1 maintenant au sommet de la liste, tout comme ils apparaissent dans la figure.