Comment formater notes dans OneNote 2013
Le processus de notes dans OneNote formatage pour Windows 8 est un peu différente de ce qu'elle est dans OneNote 2013 - d'accord, il est façon
Sommaire
Comment modifier et manipuler du texte dans OneNote
Parce que OneNote pour Windows 8 n'a pas de ruban, vous travaillez avec le texte un peu différemment que vous le faites dans d'autres applications, notamment via le menu radial texte. Sélection de texte convoque le bouton du menu, qui vous pouvez cliquer ou appuyez sur pour afficher les options typiques pour formater votre texte. Notez que l'apparition de quelques articles sur le menu est un peu plus de misleading- il que rencontre l'oeil.
De l'élément supérieur, se déplaçant dans le sens horaire autour du menu se trouvent les principaux éléments suivants:
Couleur de police: En sélectionnant cet élément résultats dans un sous-menu très cool prospectifs qui vous permet de sélectionner votre couleur de police à partir d'un spectre. Il suffit de taper ou cliquer sur l'élément de couleur de police, choisir un élément de couleur de sous-menu, et sélectionnez un élément. Choisissez noir et que vous voyez un sous-menu avec plusieurs versions de gris, noir et blanc- y compris choisir le rouge et vous voyez plusieurs versions de rouge, et ainsi de suite.
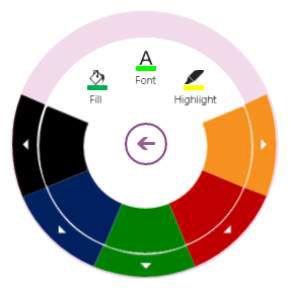
Pour la gauche de l'article Couleur de police dans le sous-menu Couleur de police (ce point ne fait rien lorsque vous appuyez ou cliquez dessus) êtes l'élément de remplissage vers la gauche et l'élément en surbrillance à droite. Choisissez l'élément de remplissage (il est grisé sauf si vous êtes dans une cellule de tableau) pour remplir une cellule de tableau avec une couleur, et choisissez l'élément en surbrillance pour voir et sélectionner les couleurs de surligneur.
L'option de souligner ici est la seule méthode pour mettre en évidence quelque chose dans OneNote pour Windows 8 de cette écriture. Bien que vous ne les avez jusqu'à quatre stylos personnalisés disponibles pour vous, aucun d'eux ne peut être surligneurs. Cette limitation est certain de changer à l'avenir.
En attendant, vous pouvez surligner du texte comme vous le feriez dans Microsoft Word: il suffit de sélectionner le texte et choisissez parmi les couleurs de surligneur sur le menu radial texte pour appliquer la couleur de surligneur pour le texte sélectionné.
De la police: Ce menu est littéralement juste une liste de quatre polices avec un lien Plus que des charges jusqu'à une longue liste d'autres polices disponibles.
Gras: Bien que le sous-menu montre ici Gras, ce qui peut vous amener à croire le sous-menu est tout au sujet du texte en gras, ce sous-menu est en fait un menu de formatage de texte en gras, en italique, en indice, barré, et similaires options de formatage de texte.
Liste: Ici, vous trouverez quelques-uns des types de liste à puces les plus populaires pour tourner l'élément sélectionné dans une balle. Comme il est standard avec l'application, il n'y a pas presque autant de choix qu'il existe dans OneNote 2013.
Copiez: Sélectionnez cette option pour voir Copier, Coller, Couper et articles sur le sous-menu.
Tag: Choisissez ici des types de tags les plus populaires.
Nouvelle recherche: En plus de Undo, vous voyez aussi Redo, qui sera grisé si vous avez rien à refaire. Si vous appuyez sur Redo, il sera grisé, et l'élément Annuler deviendra accessible indiquant vous pouvez annuler ce que vous venez refait. Le Format élément Effacer vous permet également de supprimer la mise en forme de la sélection actuelle.
Taille de police: Ce sous-menu est vraiment une ligne radiale avec les tailles de police plus petits en haut à gauche et les grandes tailles en bas à gauche; appuyez et maintenez ou cliquez et faites glisser vers la droite pour augmenter la traînée Taille- police anti-horaire pour diminuer la taille.
Comment ajouter ou supprimer des lignes dans OneNote 2013
Par défaut, les pages de notes sont vierges, pages blanches, mais si vous préférez quelques lignes de fond, vous pouvez facilement avoir. Bien que OneNote pour Windows 8 ne possède à peu près les options pour les fonds de page que OneNote 2013, ne, il ne ont deux options très importantes: papier graphique et papier quadrillé.
Pour ajouter des lignes à votre page, accéder à la barre d'options de plein droit; cliquant ou en glissant vers le haut à partir du bas de l'écran, en sélectionnant le bouton de papier, et en choisissant soit Montrer règle Lines ou Afficher les lignes de quadrillage.
Pour supprimer les lignes, accéder au bouton de papier de droit; cliquant n'importe où sur l'écran ou glissant vers le haut à partir du bas de l'écran- puis choisissez Masquer Lines. Notez que vous ne pouvez pas avoir les deux lignes de règles et lignes de la grille.
Comment changer la couleur d'une section dans OneNote
Pour changer la couleur d'une section, appuyez et maintenez sur ou à droite; cliquez sur le nom de la section et appuyez sur le bouton Section couleur qui apparaît dans la barre en bas de l'écran. Vous avez 16 couleurs au choix.




