Comment créer une signature pour vos messages perspectives 2013
Beaucoup de gens aiment ajouter une signature à la fin de chaque message qu'ils envoient dans Outlook 2013. Un signature
Sommaire
- Sélectionnez l'onglet fichier dans le ruban et cliquez sur le bouton options.
- Cliquez sur le bouton courrier dans la fenêtre de navigation sur la gauche.
- Dans la section messages rédiger, cliquez sur le bouton signatures.
- Cliquez sur le bouton nouveau.
- Tapez un nom pour votre nouvelle signature.
- Cliquez sur ok.
- Tapez le texte de la signature que vous voulez dans la zone modifier la signature, et ajouter tout formatage que vous voulez. cliquez sur ok.
- Cliquez sur le bouton ok dans la fenêtre options outlook.
Vous pouvez dire à Outlook pour ajouter automatiquement une signature à tous vos messages sortants, mais vous devez d'abord créer un fichier de signature. Voici comment créer votre fichier de signature:
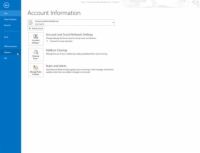  Agrandir Agrandir1 Sélectionnez l'onglet Fichier dans le ruban et cliquez sur le bouton Options.La boîte de dialogue Options d'Outlook apparaît. | 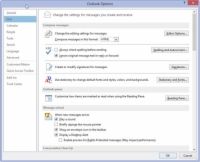  Agrandir Agrandir2 Cliquez sur le bouton Courrier dans la fenêtre de navigation sur la gauche.La boîte de dialogue Paramètres de messagerie apparaît. | 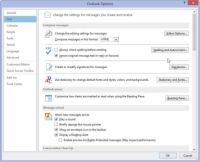  Agrandir Agrandir3 Dans la section Messages Rédiger, cliquez sur le bouton Signatures.La boîte de dialogue Signatures et Papeterie apparaît. |
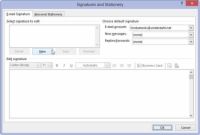  Agrandir Agrandir4 Cliquez sur le bouton Nouveau.La boîte de dialogue Signature apparaît. | 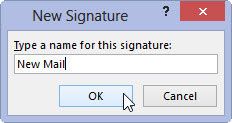  Agrandir Agrandir5 Tapez un nom pour votre nouvelle signature.Le nom que vous tapez apparaît dans la boîte de Signature. Vous pouvez nommer une signature que vous voulez. |   Agrandir Agrandir6 Cliquez sur OK.La boîte de dialogue Signature ferme. |
  Agrandir Agrandir7 Tapez le texte de la signature que vous voulez dans la zone Modifier la Signature, et ajouter tout formatage que vous voulez. Cliquez sur OK.Pour changer la police, taille, couleur, ou d'autres caractéristiques du texte, utilisez les boutons juste au-dessus de la zone de texte. Si vous êtes plus à l'aise la création de texte hautement formaté dans Microsoft Word, vous pouvez créer votre signature dans Word, puis sélectionner et copier dans la zone Modifier la Signature. Votre nouvelle signature est maintenant enregistrée et la boîte de dialogue Signatures et Papeterie ferme. | 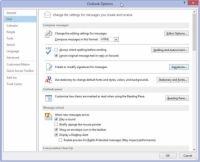  Agrandir Agrandir8 Cliquez sur le bouton OK dans la fenêtre Options Outlook.La fenêtre Options de la fermeture d'Outlook. Votre nouvelle signature apparaîtra désormais sur chaque nouveau message que vous envoyez. Si vous créez plus d'une signature, vous pouvez passer à une signature par défaut différent en suivant les étapes 1 à 3, puis en choisissant la signature que vous voulez dans le menu Nouveau message dans la section Signature défaut Choisissez. Si vous souhaitez inclure une signature dans vos réponses et les transferts, choisissez la signature que vous voulez à partir des réponses / Menu Attaquants dans la section Signature défaut Choisissez. |






