Comment ajouter des colonnes à votre application dans SharePoint 2013
Une nouvelle application personnalisée dans SharePoint affiche une colonne de texte Titre unique. La liste contient également plusieurs derrière-scènes les colonnes que vous ne pouvez pas voir, comme ID et la version. Pour rendre l'application personnalisée de votre propre, vous devez ajouter des colonnes à l'application.
Colonnes sont comme des champs d'une table de base de données. Lorsque vous ajoutez une colonne à votre application, un champ de saisie de données apparaît dans Nouveau formulaire de l'application pour vous donner un endroit pour entrer des données dans cette colonne.
Un peu de planification va un long chemin. Vous avez créé un plan pour votre application personnalisée, non? Parce que maintenant, quand est de commencer à ajouter des colonnes à votre application dans SharePoint que vous avez énumérés dans votre plan.
Vous pouvez également ajouter des colonnes aux applications SharePoint prédéfinis.
Suivez ces étapes pour ajouter des colonnes à votre application personnalisée:
Avec votre application ouverte dans le navigateur, cliquez sur l'onglet Liste du ruban, puis cliquez sur le bouton Créer Colonne dans le groupe Gérer les vues.
La fenêtre Créer une colonne apparaît.
Vous pouvez également ajouter de nouvelles colonnes avec la page Paramètres de la liste.
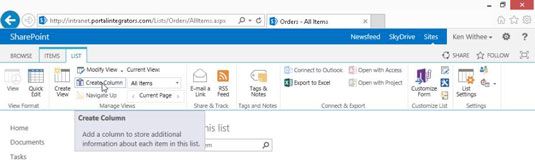
Tapez un nom pour votre nouvelle colonne dans le champ Nom de la colonne.
Le nom que vous tapez est ce que les utilisateurs verront alors choisir un nom qui est concise mais significative. Il est recommandé de ne pas utiliser des espaces dans les noms de colonne lorsque vous les créez. Vous pouvez toujours ajouter des espaces plus tard.
Espaces saisies dans un nom de colonne deviennent une partie permanente de la colonne de nom interne dans SharePoint. Certains de ces noms internes peuvent être assez longues et carrément absurde, ce qui les rend référençant une vraie douleur.
Sélectionnez le type d'information que vous souhaitez stocker dans la colonne.
Les options indiquées ici sont assez intuitive - seule ligne de texte, Nombre, Date et heure, et ainsi de suite.
Assurez-vous de déterminer quel type de données que vous avez lorsque vous créez la colonne. Modification du type de données le plus tard peut entraîner la perte de données, ou vous pouvez ne pas avoir autant d'options lorsque vous changez le type.
Dans la section supplémentaires Paramètres de colonne, sélectionnez les options qui définissent en outre le type de votre colonne.
Le type de colonne que vous sélectionnez à l'étape 3 détermine quelles sont les options dont vous disposez pour la configuration de la colonne.
(Facultatif) Si vous voulez SharePoint pour tester les valeurs entrées dans votre colonne, utilisez la section de validation de colonne pour entrer votre formule.
Cliquez sur OK.
SharePoint ajoute la colonne à votre application personnalisée.
Vous pouvez modifier les propriétés de la colonne plus tard et réorganiser l'ordre des colonnes en utilisant la page Paramètres de la liste.
Après avoir créé d'abord une application personnalisée, utilisez la liste ou la page Paramètres de la bibliothèque de modifier votre application, où vous avez toutes les commandes à portée de main au pouvoir grâce à la création de la colonne - vous pouvez désormais colonnes de site, créer vos propres colonnes, et réorganiser .
Après votre application a été créé et vous avez besoin d'ajouter plusieurs colonnes, le bouton Créer colonne sur l'onglet Liste du ruban est une façon pratique d'ajouter une ou deux colonnes sans quitter la page principale.







