Comment créer des organigrammes dans PowerPoint 2013
O
Sommaire
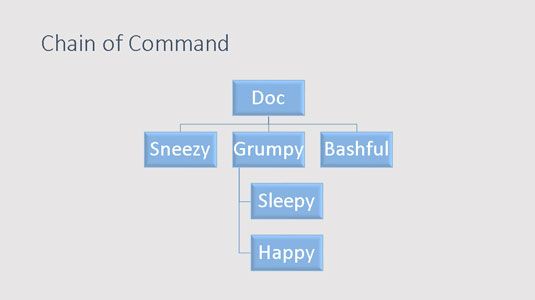
La liste de la balle utilisée pour créer ce tableau ressemblait à ceci avant d'être converti en SmartArt:
Doc
Atchoum
Grognon
Sleepy
Content
Pudique
Notez que Simplet est pas dans cette liste. Voilà parce Simplet est un type spécial de boîte sur le graphique, appelé Adjoint. Vous découvrirez comment ajouter boîtes adjoints tard.
Gardez à l'esprit que les organigrammes sont utiles pour montrer plus de relations avec les employés. Vous pouvez également les utiliser pour montrer tout type de structure hiérarchique.
Ajouter boîtes à un organigramme
Vous pouvez ajouter une boîte à un organigramme en appelant le volet de texte et l'édition du texte.
Alternativement, vous pouvez utiliser les commandes dans l'onglet Outils SmartArt sur le ruban pour ajouter des boîtes. Une fonctionnalité intéressante que ces contrôles fournissent est la possibilité d'ajouter une Adjoint, qui est une boîte qui apparaît à l'extérieur de la chaîne hiérarchique de commandement. Voici les étapes:
Cliquez sur la case que vous voulez la nouvelle boîte d'être en dessous ou à côté.
Ouvrez l'onglet Outils SmartArt sur le ruban.
Cliquez sur le bouton Add Shape pour afficher un menu de choix. Sélectionnez ensuite l'une des options suivantes:
Ajouter forme avant: Insère une nouvelle boîte au même niveau que la boîte sélectionnée, immédiatement à sa gauche.
Ajouter forme après: Insère une nouvelle boîte au même niveau que la boîte sélectionnée, immédiatement à sa droite.
Ajouter Shape-dessus: Insère une nouvelle boîte-dessus de la case sélectionnée.
Ajouter une forme ci-dessous: Insère une nouvelle boîte sous la case sélectionnée.
Ajouter adjoint: Insère une nouvelle boîte sous la case sélectionnée, mais la nouvelle boîte est relié à un connecteur coudé spécial pour indiquer que la boîte est un adjoint, pas un subordonné.
Cliquez sur la nouvelle boîte, puis tapez le texte que vous souhaitez voir apparaître dans la boîte.
Si nécessaire, faites glisser la boîte pour régler sa situation.
Supprimez les boîtes de tableau de organigrammes
Pour supprimer une boîte à partir d'un organigramme, sélectionnez la boîte et appuyez sur Suppr. PowerPoint ajuste automatiquement le tableau pour compenser la boîte perdu.
Lorsque vous supprimez une boîte à partir d'un organigramme, vous devriez observer un moment de silence sombre - ou une fête. Tout dépend dont le nom était dans la boîte.
Modifier la disposition de l'organigramme
PowerPoint vous permet de choisir parmi quatre méthodes de l'organisation subordonnés dans une branche d'organigramme:
Standard: Formes subalternes sont placés au même niveau sous la forme supérieure.
Les deux suspendus: Subordonnés sont placés deux par niveau sous le supérieur avec la ligne reliant entre eux.
Retrait à gauche: Subordonnés sont empilés verticalement sous le supérieur, à gauche de la ligne de raccordement.
Retrait à droite: Subordonnés sont empilés verticalement sous le supérieur, à la droite de la ligne de raccordement.
L'organigramme suivant utilise tous les quatre de ces dispositions. Atchoum, Grincheux, Timide et utilisent layout Standard. Sleepy et Bonne utiliser à la fois la mise en page Hanging. Groucho, Harpo, Chico et utilisent Gauche disposition Suspendre, et Manny, Moe, et Jack utilisent Retrait à droite disposition.
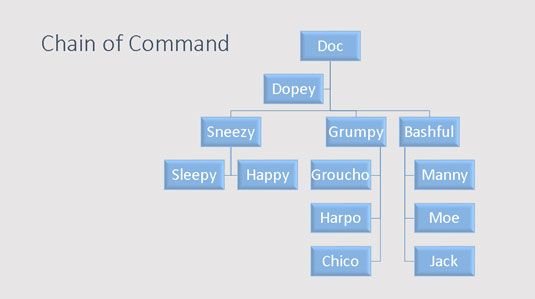
Pour modifier la disposition d'une branche de votre thème natal, cliquez d'abord sur la forme au sommet de la branche, puis cliquez sur l'onglet Outils de conception SmartArt sur le ruban. Puis cliquez sur le bouton Mise en page dans le groupe Créer un graphique et choisissez le type de mise en page que vous souhaitez utiliser.






