Comment en temps animations dans PowerPoint 2013
La plupart des animations dans PowerPoint 2013 sont initiées par clics de souris. Cependant, vous pouvez configurer plusieurs animations pour activer automatiquement - en séquence ou tout cela en même temps. Pour ce faire, vous devez utiliser les fonctionnalités d'animation de temporisation de PowerPoint.
La première astuce pour commander la synchronisation de l'animation est d'obtenir les effets énumérés dans la liste d'animation personnalisée dans le bon ordre. Les effets sont ajoutés à la liste dans l'ordre où vous les créez. Si vous prévoyez attentivement, vous pourriez être en mesure de créer les effets dans le même ordre que vous voulez pour les animer. Plus probablement, vous aurez besoin de changer l'ordre des effets.
Heureusement, vous pouvez le faire assez facilement en faisant glisser les effets vers le haut ou vers le bas dans le volet Office Personnaliser l'animation.
Après que vous obteniez les effets dans le bon ordre, choisissez une option dans la liste déroulante Démarrer qui est près du sommet du volet Office Personnaliser l'animation pour définir le réglage de chaque effet Démarrer. Ce paramètre a trois options:
Commencez avec un clic: Démarre l'effet lorsque vous cliquez sur la souris ou appuyez sur Entrée
Démarrer Avec la précédente: Démarre l'effet lorsque l'effet immédiatement au-dessus commence
Utilisez cette option pour animer deux ou plusieurs objets simultanément.
Commencez Après la précédente: Démarre l'effet dès que l'effet se termine précédente
En commençant par le premier effet dans la liste, cliquez sur chaque effet pour le sélectionner, puis choisissez le réglage de l'effet de démarrage. Si tous les effets, sauf la première sont fixés à Avec précédente ou Après la précédente, les animations de la diapositive entière exécutent automatiquement lorsque vous démarrez le premier effet en cliquant sur la souris.
Par exemple, la figure montre une diapositive avec trois polygones dessinés pour ressembler pièces d'un puzzle. Vous pouvez animer ce puzzle de sorte que les trois éléments sont rassemblés dans le même temps.
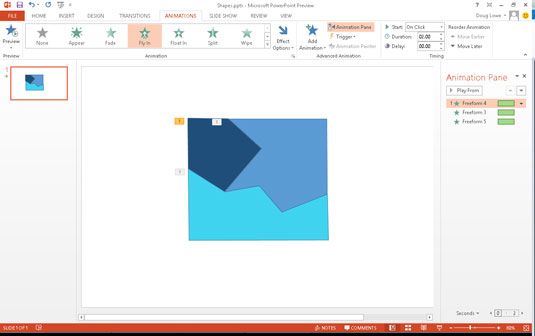
Suivez ces étapes pour configurer un puzzle animé comme celui montré:
Ajouter un effet d'entrée Fly In pour la pièce en haut à gauche avec les paramètres suivants:
Démarrer: Sur clic
Réalisation: De Haut-Gauche
Durée: 2 secondes
Ajouter un effet d'entrée Fly In pour le haut-pièce de droite avec les paramètres suivants:
Démarrer: Avec la précédente
Réalisation: De Haut-Droite
Durée: 2 secondes
Ajouter un effet d'entrée Fly In pour la pièce de fond avec les paramètres suivants:
Démarrer: Avec la précédente
Réalisation: De Bottom
Durée: 2 secondes
Pour encore plus de contrôle sur les horaires d'un effet, cliquez sur la flèche vers le bas à droite de l'effet, puis choisissez Timing.
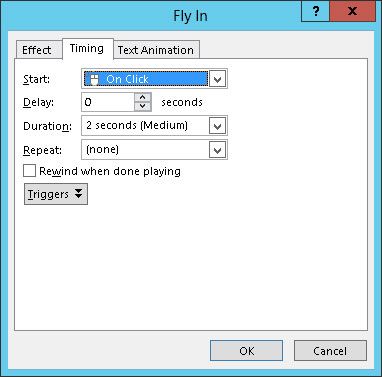
Voici la verité sur les paramètres de synchronisation:
Démarrer: Ceci est la même que pour régler le menu Démarrer dans le volet Office Personnaliser l'animation.
Délai: Cela vous permet de différer le début de l'animation par un certain nombre de secondes.
Durée: Ceci est le même que le réglage de la vitesse dans le volet Personnaliser l'animation.
Répéter: Cela vous permet de répéter l'effet de sorte que l'objet est animé plusieurs fois de suite.
Rewind Lorsque fini de jouer: Certains effets quittent l'objet dans un état différent de l'objet a été quand vous avez commencé. Par exemple, l'objet pourrait changer la couleur ou la taille ou de passer à une nouvelle position sur la diapositive. Si vous sélectionnez le Rewind Lorsque Fait Jouer option, l'objet est restauré à son état d'origine lorsque les finitions d'animation.





