Comment naviguer dans les zones de la fenêtre d'espace de travail pour développer des applications iOS
La fenêtre de l'espace de travail est l'endroit où la magie opère. Ceci est où vous allez faire l'essentiel du travail pour votre application. L'espace de travail est divisé en quatre les zones,
comme suit:Zone Éditeur (toujours montré)
Zone Navigator
Espace utilitaire
Zone de débogage
Vous pouvez configurer l'espace de travail dans un certain nombre de façons. Dès le départ, vous pouvez choisir de masquer et / ou montrer différents domaines dans diverses combinaisons. (Notez que la zone de l'éditeur est toujours présent.). Les zones de débogage et utilitaires sont déjà configurés avec des vitres, mais dans le domaine de débogage, vous pouvez sélectionner la configuration de volet.
Zone Éditeur (toujours présent)
L'éditeur région est toujours présent. Vous pouvez choisir un des différents éditeurs de contenu à être montré dans l'éditeur Area- vous le faites à l'aide du sélecteur de l'éditeur, le groupe de boutons dans la barre d'outils.
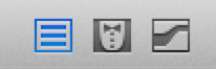
Les éditeurs de contenu dont vous disposez sont les suivantes:

Éditeur standard: Le bouton pour cet éditeur est sur le côté gauche du sélecteur Editor. L'éditeur standard affiche un panneau unique pour l'édition. Vous avez probablement travaillé avec des éditeurs standards dans de nombreux environnements et IDE.

Rédacteur en chef adjoint: Sélectionnez cet éditeur en utilisant le bouton central. Cela ajoute un volet supplémentaire à la zone Éditeur de sorte que vous pouvez voir deux fichiers en même temps. Vous pouvez aussi diviser une des vitres de telle sorte que vous pouvez travailler avec trois, quatre, ou plusieurs fichiers en même temps (la taille de votre moniteur limite le nombre vous pouvez travailler avec dans le même temps).

Éditeur de la version: Ouvrez cet éditeur avec le bouton droit sur le sélecteur Editor. Cela vous permet de comparer deux versions différentes d'un fichier.
Zones supplémentaire pour voir si nécessaire
Vous utilisez le Sélecteur de vue pour basculer entre afficher ou masquer l'une des zones facultatives.
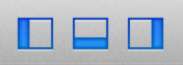
Ces zones facultatives sont les suivantes:

Zone Navigator (bouton de gauche): Cette zone peut afficher tout un certain nombre de navigateurs qui vous permettent de naviguer à travers votre projet, par le biais des points d'arrêt, et d'autres articles.

Zone de débogage (bouton central): Affiche ou l'autre de deux panneaux en fonction de ce que vous choisissez pour voir. Vous changez vitres en utilisant la barre zone de portée de débogage.
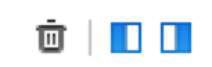
Le bar zone de portée de débogage permet de basculer la visibilité de chaque volet. Vous pouvez choisir l'un ou deux d'entre eux:
Debug volet: Cela vous montre les valeurs des variables car ils sont fixés et modifiés pendant que l'application fonctionne.
Volet Console: Cela vous montre les messages générés par l'application pour la console (y compris les messages de débogage, vous pouvez insérer).
Vous pouvez contrôler la visibilité de chaque volet, mais vous ne pouvez pas les réorganiser. Si le volet Variables est affiché, il est toujours sur la gauche, et si le volet console est présentée, il est sur la droite. Si un seul volet est représenté, il occupe toute la largeur de la zone de débogage.

Espace utilitaire (bouton droit): est en outre configuré avec deux volets (soit peut être étendu pour cacher tout ou partie de l'autre):
Inspecteur volet
Volet Bibliothèque
Lorsque vous passez le pointeur de votre souris sur un bouton de la barre d'outils, une info-bulle décrit sa fonction.






