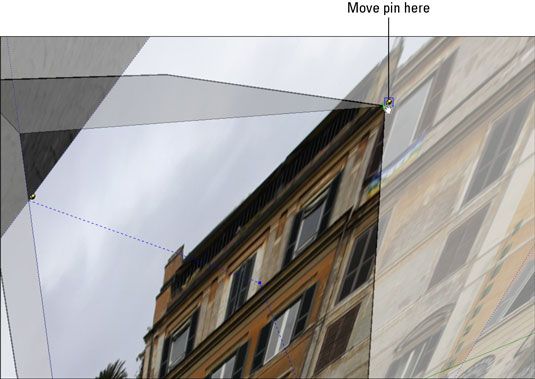Comment étirer une photo sur un visage dans Google SketchUp 8
Mode Extension Texture dans Google SketchUp vous permet d'éditer votre texture en étirant pour l'adapter à la face il est peint sur. Si vous souhaitez mapper une photographie d'un immeuble fa # 231-ade à votre modèle, ceci est le mode que vous souhaitez utiliser.
La métaphore de base ici est l'un d'une photographie imprimée sur un morceau de tissu extensible vraiment. Tendez le tissu jusqu'à ce que la photo ressemble à ce que vous voulez et ensuite le maintenir en place avec des épingles.
Suivez ces étapes pour étirer votre texture en utilisant le mode Texture stretch de l'outil Positionner la texture:
Avec l'outil de sélection, cliquez sur le visage avec la texture que vous souhaitez modifier.
Choisissez Edition, Visage, Texture, Position.
Une façon plus rapide d'obtenir en mode Texture Edit est à droite; cliquez sur la face texturée et choisissez la texture, la position dans le menu contextuel.
droit; cliquez sur votre texture et désélectionner l'option Pins fixe (assurez-vous que personne ne coche est à côté de lui).
Pins décochant fixe passe vous étirer le mode Texture (ou mode Pin gratuit). Au lieu de quatre broches de différentes couleurs avec des petits symboles à côté d'eux, vous voyez quatre, épingles jaunes identiques.

Cliquez sur une broche pour le ramasser.
Appuyez sur la touche Echap pour déposer la broche que vous portez sans le déplacer.
Placez la broche à l'angle du bâtiment dans votre photo en cliquant une fois.
Si vous êtes la broche “ transportant ” est celui en haut à gauche, déposez-le sur le coin supérieur gauche du bâtiment dans votre photo.

Cliquez et faites glisser la broche vous venez d'emménager dans le coin correspondant de la face sur laquelle vous travaillez.
Si le code que vous venez d'emménager est celui en haut à gauche, faites-la glisser vers le coin supérieur gauche de la face dont la texture que vous éditez.
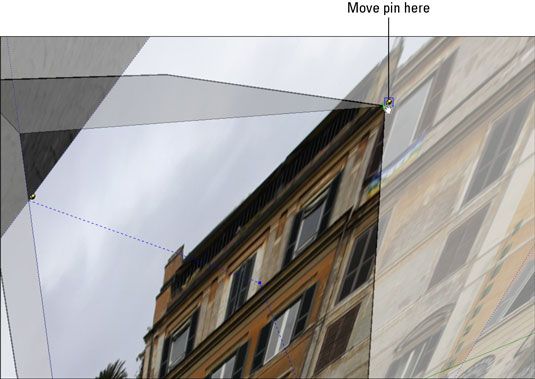
Répétez les étapes 4-6 pour chacune des trois broches restantes.
Si vous devez, se sentir libre en orbite, le zoom et un panoramique autour de votre modèle pour obtenir la meilleure vue de ce que vous doing- il suffit d'utiliser la molette de défilement de votre souris pour naviguer sans changer d'outil.

Une bonne façon de travail est de ramasser et déposer chaque broche jaune dans le voisinage général de l'endroit précis que vous voulez le placer. Puis de zoomer et d'utiliser votre meilleur point de vue pour faire un travail plus précis.
Appuyez sur Entrée pour quitter le mode Texture Modifier.
Si vous ne l'aimez ce que vous voyez, revenir en arrière et modifier la texture again- il n'y a pas de limite au nombre de fois où vous pouvez muck autour.
A propos Auteur
 Comment utiliser les paramètres de texture dans gamemaker: Studio
Comment utiliser les paramètres de texture dans gamemaker: Studio La Réglages texture, et en particulier le Groupe de la texture, peut être utile lorsque vous commencez à faire de très grands jeux et vous avez besoin de garder une trace des différentes ressources. Essentiellement, GameMaker vous permet de…
 Comment ajouter des photos à surfaces courbes dans google sketchup 8
Comment ajouter des photos à surfaces courbes dans google sketchup 8 Comment vous allez sur le mappage d'une image sur une surface courbe dans Google SketchUp dépend de quel type que vous avez. Avec cela à l'esprit, des surfaces courbes se répartissent en deux catégories générales:Courbes à sens unique: Un…
 Comment ajouter des photos à faces planes dans google sketchup 8
Comment ajouter des photos à faces planes dans google sketchup 8 Peinture surfaces avec des photos à l'aide de logiciels 3D comme Google SketchUp est appelé cartographie. Différents logiciels ont différentes méthodes pour cartographier photos aux visages, et heureusement, de SketchUp sont assez…
 Comment modéliser sur le dessus de textures photo dans Google SketchUp 8
Comment modéliser sur le dessus de textures photo dans Google SketchUp 8 Si vous placez une photo texture sur la face droite et au bon endroit sur la face dans Google SketchUp, vous pouvez utiliser les informations de votre photo pour vous aider à ajouter la géométrie de votre modèle. Modélisation avec des visages…
 Comment modéliser par photo-correspondante dans Google SketchUp 8
Comment modéliser par photo-correspondante dans Google SketchUp 8 Photo-correspondante dans Google SketchUp vous permet de construire un modèle basé sur une photographie ou d'adapter votre vue du modèle à une photographie. Si vous avez une bonne photo (ou plusieurs photos) de la chose que vous voulez…
 Comment modifier les paramètres de visage dans Google SketchUp 8
Comment modifier les paramètres de visage dans Google SketchUp 8 La section de visage de l'onglet Modifier dans la boîte de dialogue Styles de Google SketchUp contrôle l'apparence de visages dans votre modèle, y compris leurs couleurs par défaut, leur visibilité et leur transparence. Vous pouvez l'ouvrir en…
 Comment peindre des visages dans Google SketchUp 8
Comment peindre des visages dans Google SketchUp 8 Lors de l'ajout couleurs et de textures - désignés collectivement comme dans SketchUp matériaux - à votre modèle, il n'y a vraiment qu'un seul endroit où vous devez regarder, et un outil que vous devez utiliser - la boîte de dialogue des…
 Comment peindre un modèle dans Google SketchUp 8
Comment peindre un modèle dans Google SketchUp 8 Pour colorer votre modèle, vous devez comprendre comment de tourner autour de la première. Se déplacer votre modèle (disons qu'il est une niche) est le plus important compétences pour développer lorsque vous êtes le premier à déterminer…
 Cueillette papier aquarelle: poids et la texture
Cueillette papier aquarelle: poids et la texture Il ya beaucoup de caractéristiques du papier d'aquarelle à considérer lorsque vous magasinez pour le papier pour votre peinture à l'aquarelle. Deux caractéristiques importantes sont poids et texture. Poids du papierUne caractéristique de tous…
 Considérez l'effet de la lumière sur votre sujet close-up
Considérez l'effet de la lumière sur votre sujet close-up La direction de votre lumière affecte la façon dont les sujets sont représentés dans une photographie. Lors de la prise de gros plans de gens, être conscient que la texture de leur peau devient très visible. Pour certains sujets cela peut…
 Trouver des sujets de photos macro et close-up
Trouver des sujets de photos macro et close-up Après vous découvrez votre propre capacité à capturer des détails photographiques dans les petites scènes de la vie, vous pouvez explorer les possibilités de la photographie macro et close-up, créant de belles images avec des messages…
 Bon éclairage de studio pour la photographie macro
Bon éclairage de studio pour la photographie macro La lumière artificielle peut créer de beaux résultats dans la photographie macro et close-up, mais il peut aussi causer vos images à regarder forcés, pas cher, ou irréel. Apprendre à positionner vos lumières - la éclairage des touches…
 Révéler texture lorsque vous photographiez en plein soleil
Révéler texture lorsque vous photographiez en plein soleil Parce que le soleil direct est une source de lumière dure, il fonctionne très bien pour révéler la texture sur les photos macro et close-up. Directement au soleil peut souligner les caractéristiques grossières d'une pierre, ou le modèle…
 Comment créer de la profondeur dans les dessins de tissu avec une texture
Comment créer de la profondeur dans les dessins de tissu avec une texture Tous les tissus travailler pendant au moins un type de vêtements, mais comme un artiste de la mode, vous êtes celui qui choisit le type de tissu qui fonctionne pour les vêtements de votre chiffre de la mode. Texture, qui, dans le monde de la mode…