Comment ajouter des événements et des rendez-vous pour les fenêtres 10 calendrier
Dans Windows 10, après vous entrez vos comptes en ligne tels que Gmail, Outlook, Live.com, et d'autres, vous avez déjà approvisionné l'application Calendrier avec vos rendez-vous existants.
Pour voir vos rendez-vous, cliquez sur la tuile Calendrier du menu Démarrer, montré ici. Ou, si vous travaillez dans l'application Mail, cliquez sur l'icône Calendrier de coin en bas à gauche de l'application Mail.
Une fois ouvert, l'application Calendrier vous demande d'ajouter vos comptes de messagerie. Si vous avez déjà saisi vos comptes dans l'application Mail, ils montrent déjà ici.
Le calendrier ouvre pour montrer tous les rendez-vous liés à vos comptes de messagerie, comme Google ou Outlook.com. Pour voir plus ou moins de jours affichée, cliquez sur le Jour, Semaine de travail, Semaine, Mois ou le bouton sur le dessus. Si vous cliquez sur Semaine, par exemple, l'application Calendrier apparaît, comme montré ici.
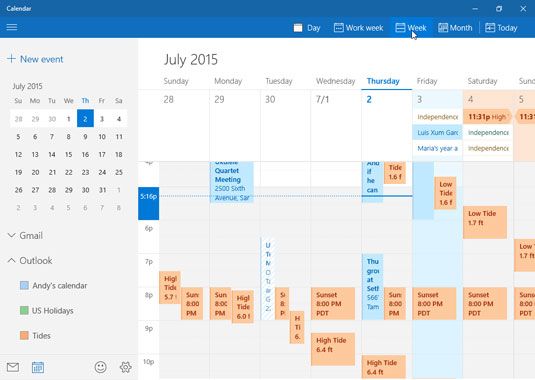
Sauf si vous conservez tous vos rendez-vous en ligne, vous aurez besoin de modifier certaines entrées, en ajouter de nouveaux, ou de supprimer ceux que vous ne pouvez plus y assister. Cette section explique comment garder vos rendez-vous la mise à jour.
Peu importe qui afficher le calendrier application affiche, vous pouvez parcourir les rendez-vous en cliquant sur les petites flèches près de coin supérieur droit de l'écran. Cliquez sur la flèche droite pour avancer dans Time-cliquez sur la flèche gauche pour revenir en arrière.
Pour ajouter un rendez-vous à votre application Calendrier, suivez ces étapes:
Cliquez sur le module Calendrier dans le menu Démarrer.

Le calendrier apparaît.
Si vous êtes dans l'application Mail, vous pouvez également cliquer sur l'icône de l'application Calendrier de coin inférieur gauche de l'application Mail (montré ici.)

Cliquez sur les mots un nouvel événement à partir du coin supérieur gauche de l'application Calendrier.
Un modèle d'événement vide apparaît, prêt pour vous à remplir le temps et le lieu, ainsi que d'inviter les gens.
Remplissez le formulaire Détails.
Montré ici, la plupart des choix sont des champs auto-explicatifs.
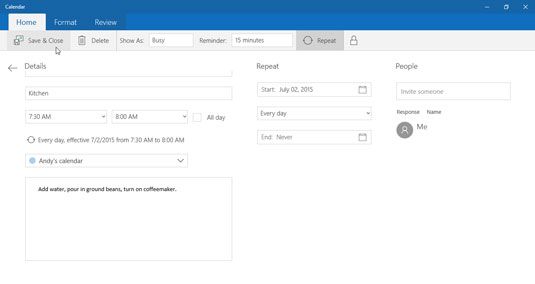 Ajouter la date de votre rendez-vous, l'heure de début, la durée, et d'autres détails.
Ajouter la date de votre rendez-vous, l'heure de début, la durée, et d'autres détails.Le plus grand défi est livré avec le champ Calendrier, une option disponible que si vous avez entré plus d'un compte e-mail dans votre application Mail. Quels email compte devrait recevoir le nouveau calendrier rendez-vous?
Encore une fois, la réponse dépend de votre téléphone. Choisissez Gmail pour envoyer des rendez-vous au calendrier de Gmail, où ils apparaissent sur votre téléphone Android.
Ou, vous pouvez choisir votre compte Microsoft. Vous pouvez ensuite télécharger et installer l'application Outlook, disponible à la fois sur Android et iPhone. L'application Outlook peut synchroniser les rendez-vous de l'application Calendrier de Windows 10 avec votre téléphone.
Cliquez sur Enregistrer Le bouton Fermer.
L'application Calendrier ajoute votre nouveau rendez-vous au calendrier Windows, ainsi que selon le compte que vous avez choisi à l'étape 3.
Pour modifier ou supprimer un rendez-vous, ouvrez-le à partir du calendrier. Cliquez sur le bouton Supprimer dans le menu du haut. Pour le modifier, l'ouvrir à partir du calendrier, effectuez vos modifications et enregistrer vos modifications en cliquant sur Enregistrer Le bouton Fermer.





