Comment personnaliser vos fenêtres 10 menu de démarrage
Donnez-vous une chance de se battre en organisant votre menu Démarrer de Windows 10 dans votre propre espace de travail personnalisé. Le menu Démarrer par défaut en se divisant entre deux colonnes: noms des applications sur la gauche, et les tuiles d'applications sur la droite. Les amas de tuiles ne sont pas mis en place dans un ordre particulier, cependant, qui a un coût: Comment pouvez-vous trouver vos trucs préférés?
Les étapes suivantes commencent avec une petite dose d'organisation: purge tuiles indésirables et l'ajout de tuiles pour vos favoris. Continuez à suivre ces étapes, et vous finirez par atteindre le nirvana organisationnelle: Un menu Démarrer pleine de soigneusement étiquetés groupes (collections de carreaux connexes) qui correspondent à votre intérêts.
Vous pouvez organiser les tuiles comme vous le voulez, en un certain nombre de groupes avec des noms. Par exemple, vous pouvez organiser le menu Démarrer carreaux en quatre groupes: Les gens, travailler, jouer, et Web. (Pour un coup d'œil à ce que les groupes étiquetés organisé et ressembler, consultez ce chiffre.)
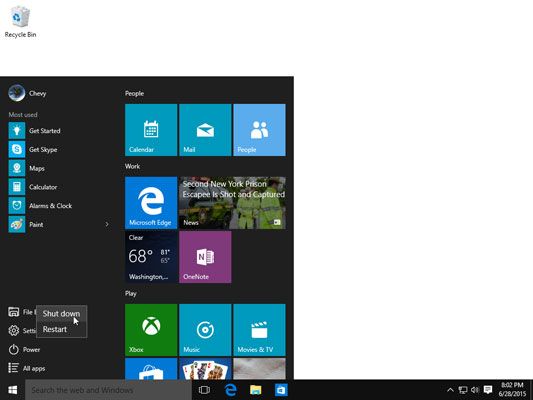
Mais peu importe comment organisé vous voulez être, suivez ces étapes pour commencer à tourner ce menu Démarrer hasard dans votre propre piles o 'tuiles:
Enlever les tuiles vous ne devez pas.
Repérer une tuile vous ne devez pas? droit; cliquez dessus et choisissez Détacher de Démarrer dans le menu pop-up. Répétez jusqu'à ce que vous avez supprimé toutes les tuiles vous ne utilisez pas. (Sur un écran tactile, maintenez votre doigt vers le bas sur une application indésirable, puis appuyez sur l'icône Unpin, indiqué dans la marge.)
Choisir Détacher de démarrage ne pas désinstallation l'application ou programmation enlever des carreaux supprime simplement "Démarrer" bouton de cet élément dans le menu Démarrer. En fait, si vous supprimez accidentellement le carreau pour une application ou programme favori, vous pouvez facilement le remettre à l'étape 3.
Déplacer des tuiles en relation côte à côte.
Par exemple, vous pourriez vouloir garder vos personnes orientées vers des applications - Mail, les gens et Calendrier - à côté de l'autre. Pour déplacer une application vers un nouvel emplacement, le point à sa tuile avec votre souris, puis maintenez le bouton gauche de la souris que vous faites glisser le carreau à l'endroit désiré. Lorsque vous faites glisser le carreau, les autres tuiles se déplacent automatiquement sur la façon de faire de la place pour les nouveaux arrivants.
Sur un écran tactile, maintenez votre doigt sur l'app- lorsque le menu pop-up apparaît, faites glisser l'application vers sa nouvelle position.
Lorsque vous avez fait glisser la tuile une application à l'endroit souhaité, pour le mettre dans son nouveau lieu.
Pour conserver écran de l'immobilier, de réduire une tuile rectangulaire large pour un petit carreau carré: right; cliquez sur la grande dalle, choisissez Redimensionner dans le menu pop-up, et de choisir une taille plus petite dans le second menu. (Vous pouvez également élargir la tuile une application, le transformant en une tuile en direct qui affiche des informations à jour sur le contenu de l'application.)
Ajouter tuiles pour les applications, les programmes, les dossiers et les fichiers dont vous avez besoin.
Après avoir purgé des tuiles indésirables, réarrangé les tuiles restantes, et a ajouté de nouvelles tuiles pour les articles dont vous avez besoin, votre menu Démarrer peut répondre à vos besoins. Si oui, arrêter. Vous avez terminé!
Mais si votre menu Démarrer étend encore en dessous du bord inférieur du menu Démarrer et vous ne peut pas trouver des éléments importants, continuez à lire.
Encore ici? Bien. Regardez attentivement le menu Démarrer, et vous voyez deux groupes de tuiles. Windows les étiquettes "Vie Regards" et "jouer et à explorer." Si vous êtes comme la plupart des gens, vous avez probablement ne avez pas remarqué l'écart subtile qui sépare les deux groupes. Et qui vous amène à l'étape suivante.
Pour créer un nouveau groupe, faites glisser une tuile à l'écart des deux groupes existants.
Faites glisser et maintenez une tuile à l'écart des groupes existants. Une barre horizontale apparaît, comme montré ici, la création d'un espace vide ci-dessous pour votre tuile entrant. Déposez la mosaïque, et la forme de tuiles une nouveau groupe d'une tuile solitaire, située au-dessous des deux autres groupes.
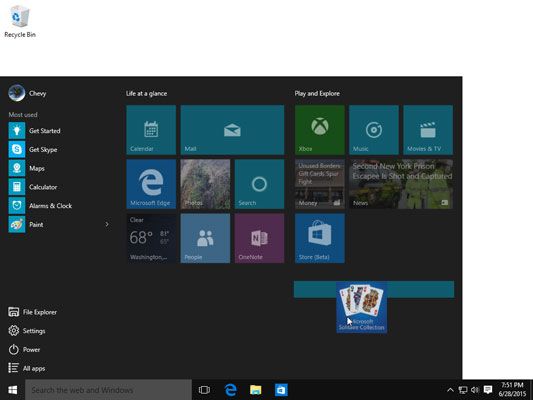 Pour créer un nouveau groupe, faites glisser et maintenez une tuile à l'écart des deux groupes. Lorsque la barre apparaît, déposez la mosaïque.
Pour créer un nouveau groupe, faites glisser et maintenez une tuile à l'écart des deux groupes. Lorsque la barre apparaît, déposez la mosaïque.Pour ajouter plus de tuiles à votre groupe nouvellement créé, glisser et déposer des tuiles supplémentaires dans le groupe.
Glissez et déposez nouvelles tuiles côté de première tuile de votre nouveau groupe pour lui tenir compagnie. Après vous déposez une tuile dans un groupe, vous pouvez faire glisser le carreau autour d'un nouveau poste au sein du groupe.
Vous voulez créer un autre groupe? Ensuite, répétez les étapes 4 et 5, glisser et déposer une tuile à l'écart des groupes existants pour créer un autre groupe.
Vous trouverez peut-être des groupes de tuiles connexes soient suffisamment organisation pour vous. Si oui, arrêter. Mais si vous voulez marquer les groupes, aller à l'étape suivante.
Nommez les groupes.
Cliquez dans l'espace directement au-dessus de tout groupe de tuiles, et une boîte apparaît, prêt pour que vous tapez un nom ou de remplacer le nom existant. Après avoir tapé le nom, appuyez sur Entrée, et la boîte disparaît, laissant votre groupe de tuiles portant son nouveau nom.
Tapez dans les noms (ou modifier ceux qui existent déjà) pour tous les autres groupes de tuiles, ainsi.
Lorsque vous avez fini de nommer les groupes de tuiles, vous pouvez enfin vous prélasser dans votre capacité d'organisation, comme indiqué.
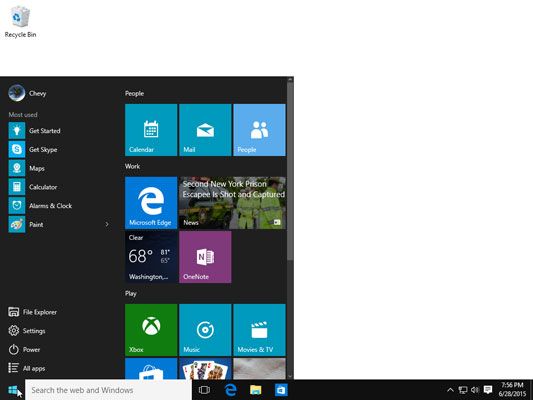 Votre menu Démarrer peut être plus facile de travailler avec quand organisés en groupes étiquetés de tuiles connexes.
Votre menu Démarrer peut être plus facile de travailler avec quand organisés en groupes étiquetés de tuiles connexes.Il n'y a pas de bonne ou mauvaise façon d'organiser le menu Démarrer. Tout comme dans la vraie vie, être aussi organisé ou aussi salissant que vous voulez.
Comme vous installez des applications et des programmes de bureau nouvelle, pensez à chercher dans la Toutes les applications région, pas sur le menu Démarrer lui-même. Pour garder les choses organisées, à droite; cliquez sur les nouveaux arrivants et choisissez Ajouter au menu Démarrer. Après vous placez vos nouvelles applications comme des tuiles sur le menu Démarrer, vous pouvez faire glisser et déposez-les dans vos groupes existants ou faire de nouveaux groupes pour les nouveaux carreaux.
Sentez-vous libre de créer un groupe pour vos sites Web préférés, ainsi, le rendant facile à obtenir pour les directement à partir du menu Démarrer. (Pour épingler un site Web pour le menu Démarrer, cliquez sur le menu Paramètres de Edge et choisir Pin à démarrer à partir du menu déroulant.)
Réglages app Windows 10, trouvé dans le fond du menu Démarrer, coin gauche, offre des moyens supplémentaires pour tordre le menu Démarrer. Pour accéder aux réglages du menu Démarrer, cliquez sur le menu Démarrer, choisissez Paramètres, cliquez sur la tuile Personnalisation de l'application Réglages. Lorsque la page Personnalisation apparaît, cliquez sur Démarrer dans le volet de gauche, et les options du menu Démarrer débordent vers la droite.
Le menu Démarrer offre les options suivantes:
Afficher des applications les plus utilisées: Laissez ce pour laisser le menu Démarrer stocker automatiquement la section la plus utilisée dans le menu Démarrer.
Montrer applications récemment ajoutées: Laissez ce, et les applications nouvellement installées apparaissent dans leur propre section.
Choisissez les dossiers qui apparaissent sur Démarrer: Le menu Démarrer offre normalement des liens vers explorateur de fichiers et de paramètres. Cliquez ici pour stocker cet article avec d'autres destinations, y compris des documents, des téléchargements, musique, photos, vidéos, Groupe résidentiel et le réseau.
Utilisez Commencez plein écran: Conçu pour Windows 8 amants, ce qui rend l'écran de démarrage de remplir l'écran, tout comme il l'a fait dans la version précédente de Windows.
Afficher les éléments récemment ouverts dans les listes de raccourcis sur Démarrer ou la barre des tâches: Laissez cette tension de sorte que vous pouvez revenir à des destinations préférées, toutes deux inscrites dans le menu Démarrer et sur les listes de saut de la barre des tâches.
Il n'y a pas de bonne ou mauvaise façon de définir ces paramètres. Stick avec les paramètres par défaut ou expérimenter pour voir quels réglages travail pour vous. Ils sont tous les interrupteurs à bascule, de sorte que vous pouvez toujours revenir et retourner la bascule à nouveau si un changement des paramètres ne répond pas à vos besoins.






