Comment personnaliser les fenêtres écran 8 de démarrage
L'écran Démarrer de Windows 8 se développe plus en plus longtemps que vous ajoutez d'autres articles. Donnez-vous une chance de combat par l'organisation de votre écran de démarrage. Les étapes suivantes commencent avec une petite dose d'organisation: purge tuiles indésirables et l'ajout de tuiles pour vos favoris.
Sommaire
- Enlever les tuiles vous ne devez pas.
- Déplacer des tuiles en relation côte à côte.
- Ajouter tuiles pour les applications, les programmes, les dossiers et les fichiers dont vous avez besoin.
- Trouver l'écart entre les groupes existants de l'écran de démarrage de tuiles.
- Pour créer un nouveau groupe, faites glisser une tuile dans l'intervalle entre deux groupes existants.
- Pour ajouter plus de tuiles à votre groupe nouvellement créé, glisser et déposer des tuiles supplémentaires dans le groupe.
- Cliquez dans plus basse à droite le coin de l'écran pour passer à une vue de vos groupes. ensuite, faites glisser les groupes dans votre ordre de préférence.
- Nommez les groupes.
- Retour à l'écran de démarrage.
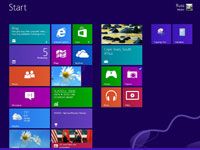  Agrandir Agrandir1 Enlever les tuiles vous ne devez pas.Repérer une tuile vous ne devez pas? droit; cliquez dessus et choisissez Détacher de Start. Répétez jusqu'à ce que vous avez supprimé toutes les tuiles vous ne utilisez pas. Choisir Détacher de démarrage ne pas désinstallation l'application ou programmation enlever des carreaux simplement supprime cet élément de “ start ” bouton de l'écran. En fait, si vous supprimez accidentellement le carreau pour une application ou programme favori, vous pouvez facilement le remettre à l'étape 3. | 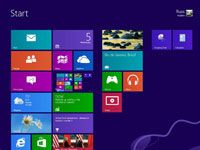  Agrandir Agrandir2 Déplacer des tuiles en relation côte à côte.Par exemple, vous pourriez vouloir garder vos personnes orientées vers des applications - Mail, les gens et Calendrier - à côté de l'autre. Pour déplacer une application vers un nouvel emplacement, faites glisser sa tuile à l'endroit désiré. Lorsque vous faites glisser le carreau, les autres tuiles se déplacent automatiquement sur la façon de faire de la place pour les nouveaux arrivants. Lorsque vous avez fait glisser la tuile une application à l'endroit désiré, déposez la mosaïque de mettre la tuile dans son nouveau lieu. | 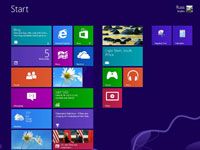  Agrandir Agrandir3 Ajouter tuiles pour les applications, les programmes, les dossiers et les fichiers dont vous avez besoin.Après avoir purgé des tuiles indésirables, réarrangé les tuiles restantes, et a ajouté de nouvelles tuiles pour les articles dont vous avez besoin, votre écran de démarrage peut répondre à vos besoins. Dans l'affirmative, Arrêtez. Vous avez terminé! Lors de la première installation, l'écran de démarrage de Windows 8 comprend deux groupes non étiquetés de tuiles, avec un espace étroit entre les deux groupes. Windows 8 n'a même pas pris la peine de nommer les deux groupes. Et, si vous êtes comme la plupart des gens, vous avez probablement ne avez pas remarqué l'espace légèrement plus large qui sépare ces deux groupes. Et qui vous amène à l'étape suivante. |
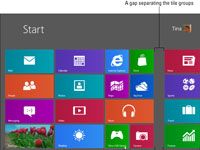  Agrandir Agrandir4 Trouver l'écart entre les groupes existants de l'écran de démarrage de tuiles.Continuez à défiler au bord droit de l'écran de démarrage, et vous finirez par remarquez un endroit où un groupe de tuiles se détache du reste, en laissant un espace légèrement plus large entre les deux groupes. | 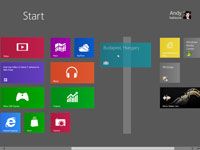  Agrandir Agrandir5 Pour créer un nouveau groupe, faites glisser une tuile dans l'intervalle entre deux groupes existants.Faites glisser et maintenez une tuile dans l'espace vide entre les deux groupes. Une barre verticale apparaîtra, l'élargissement de l'espace pour faire place à votre tuile entrant. Déposez la mosaïque, et la forme de tuiles une nouveau groupe d'une tuile solitaire, situé entre les deux autres groupes. | 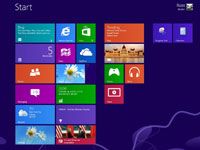  Agrandir Agrandir6 Pour ajouter plus de tuiles à votre groupe nouvellement créé, glisser et déposer des tuiles supplémentaires dans le groupe.Glissez et déposez nouvelles tuiles côté de première tuile de votre nouveau groupe. Après vous déposez une tuile dans un groupe, vous pouvez faire glisser le carreau autour d'un nouveau poste au sein du groupe. Vous voulez créer un autre groupe? Ensuite, répétez les étapes 4 et 5, glisser et déposer une tuile entre deux plusieurs groupes pour créer un autre groupe. Vous trouverez peut-être des groupes de tuiles connexes soient suffisamment organisation pour vous. Si oui, arrêter. Mais si vous souhaitez identifier les groupes ou déplacer les groupes pour des positions différentes sur l'écran de démarrage, passez à l'étape suivante. |
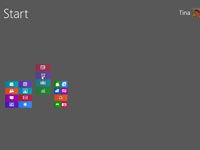  Agrandir Agrandir7 Cliquez dans plus basse à droite le coin de l'écran pour passer à une vue de vos groupes. Ensuite, faites glisser les groupes dans votre ordre de préférence.Les changements d'écran de démarrage pour afficher toutes vos tuiles que petites touffes avec chaque touffe représentant un groupe. Maintenant que vous avez créé des groupes de tuiles pour correspondre à vos intérêts, vous pouvez les mélanger dans l'ordre que vous voulez. Par exemple, vous pouvez déplacer votre groupe de favoris à l'extrême gauche de l'écran, où il est toujours visible. Glissez et déposez les groupes dans l'ordre que vous souhaitez qu'ils apparaissent sur votre écran de démarrage. |   Agrandir Agrandir8 Nommez les groupes.Alors qu'il était encore en regardant vos groupes agglomérés, ajouter la dernière couche de l'ordre en plaçant un nom au sommet de chaque groupe. droit; cliquez sur le groupe que vous voulez nom et cliquez sur l'icône Nom du groupe qui apparaît le long du bas de l'écran. Lorsque la boîte de nom apparaît, tapez un nom et puis cliquez sur le bouton Nom. | 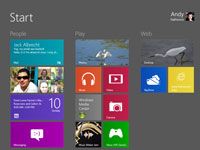  Agrandir Agrandir9 Retour à l'écran de démarrage.Cliquez tout lieu, mais sur les groupes dans l'écran de démarrage rétréci, et les groupes rétrécies développer à leur taille normale, laisser vous prélasser dans votre capacité d'organisation. Astuce: Pour plus d'informations sur Windows 8 et ses fonctionnalités, explorer Windows 8 Fou nuls, disponible en ligne. |






