Comment organiser vos fenêtres 8 écran de démarrage de la tablette
Pour une raison quelconque, Windows 8 ne dérange pas d'organiser l'écran de démarrage de votre tablette. Comme vous ajoutez des applications de Windows Store, l'écran de démarrage les jette sur son bord extrême droite, où ils sont complètement hors de vue.
Sommaire
- Enlever les tuiles pour les applications que vous ne voulez pas.
- Ajouter tuiles que vous faire vouloir.
- Déplacer des tuiles en relation plus proche de l'autre.
- Déplacez tuiles liés en groupes.
- Nommez les groupes de tuiles connexes.
- Déplacez groupes pour ceux qui vous sont les plus importants apparaissent en premier.
Pour lutter contre l'étalement, organiser votre écran de démarrage avec ce plan en six étapes. Il organise votre écran de démarrage seulement autant que vous voulez. Si vous préférez travailler avec un bureau en désordre, arrêter après la première étape ou deux. Si vous triez vos stylos par couleur dans un bac, puis suivez ces étapes à la fin. Cela va transformer votre écran de démarrage tentaculaire dans un tableau de groupes soigneusement étiquetés.
Enlever les tuiles pour les applications que vous ne voulez pas.
Lorsque vous repérez une application que vous ne serez jamais utiliser, se débarrasser de lui: Faites glisser votre doigt vers le bas la tuile légèrement pour le sélectionner. Ensuite, dans le menu qui apparaît App long du bas de l'écran, appuyez sur Détacher de Start. Répétez jusqu'à ce que vous avez supprimé toutes vos tuiles d'applications indésirables.
Choisir Détacher de démarrage ne pas désinstallation l'application ou programmation ne supprime que la tuile de l'écran de démarrage. Si vous supprimez accidentellement le carreau pour une application ou programme favori, vous pouvez facilement le remettre dans la prochaine étape.
Ajouter tuiles que vous faire vouloir.
Faites glisser votre doigt vers le haut depuis le bord inférieur de l'écran de démarrage, puis appuyez sur le bouton Toutes les applications long du bas de l'écran. L'écran de démarrage disparaît, montrant des icônes pour tous vos applications disponibles classés par ordre alphabétique.
Lorsque vous repérez une application que vous souhaitez voir apparaître sur l'écran de démarrage, sélectionnez-le avec une tendance à la baisse rapide de votre doigt. (Une coche apparaît dans le coin supérieur droit de l'application de montrer qu'il est sélectionné.)
Enfin, appuyez sur le pointeur sur l'icône dans le menu Démarrer bas de l'écran de démarrage. Windows 8 lance une tuile pour cette application sur l'extrémité d'extrême-droite du menu Démarrer.
Vous pouvez sélectionner plusieurs applications simultanément et appuyez sur le pointeur sur Démarrer icône pour les placer tous sur l'écran de démarrage.
Déplacer des tuiles en relation plus proche de l'autre.
Lorsque tuiles liées apparaissent à côté de l'autre, ils sont plus faciles à trouver sur l'écran de démarrage. Pour faire glisser une tuile d'un endroit à un autre, sélectionnez-le d'abord avec un peu de traînée vers le bas. Alors faites-le glisser vers son nouvel emplacement. Lorsque votre doigt se déplace la tuile, les autres tuiles se déplacent automatiquement sur la façon de faire de la place.
Lorsque vous avez fait glisser la tuile une application à l'endroit voulu, soulevez votre doigt, et la tuile reste dans sa nouvelle maison.
Si une tuile rectangulaire consomme trop d'espace, rétrécir dans un carré. Sélectionnez le carreau avec une légère baisse de diapositives puis appuyez sur le petit bouton dans le menu App long de la partie inférieure de l'écran de démarrage. (Rappelez-vous, cependant, certaines applications ont la place pour afficher uniquement les mises à jour en direct sur les grandes dalles rectangulaires.)
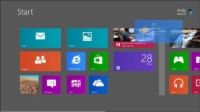
 Agrandir
AgrandirDéplacez tuiles liés en groupes.
Placer tuiles connexes en groupes séparés les rend plus facile à déménager. Par exemple, vous pouvez créer un groupe pour les carreaux que vous utilisez à la maison, une autre pour les carreaux liés au travail, et un troisième pour les carreaux qui jouent les médias - choisir celui groupes travaillent pour vous.
Pour commencer à créer de nouveaux groupes, examiner de près votre menu Démarrer. Les groupes ont un espace vide entre eux.
Pour créer un nouveau groupe, sélectionnez une tuile avec une légère baisse du glisser puis faites glisser cette tuile dans l'espace vide qui sépare deux groupes.
Comme vous positionnez le carreau dans cet espace vide, les groupes adjacents se déplacent plus espacées et une barre apparaît entre les groupes. Après avoir positionné le carreau entre les deux groupes, lever le doigt pour déposer le carreau en place.
Répétez cette étape, en faisant glisser les carreaux dans de nouveaux groupes jusqu'à ce que vos tuiles connexes vivent ensemble dans leurs propres groupes distincts.

 Agrandir
AgrandirNommez les groupes de tuiles connexes.
Maintenant que vous avez créés ou tuiles groupes liés, donner à chaque groupe un nom de sorte que vous pouvez facilement identifier son but.
Commencez par pincer les tuiles de l'écran Démarrer entre deux doigts. Comme vous faites glisser vos deux doigts rapprochés, les tuiles se rétrécissent jusqu'à ce que vous êtes à la recherche à tous vos groupes à l'écran.
Sélectionnez un groupe avec une légère tendance à la baisse de votre doigt. Puis, à partir du menu du bas qui apparaît, appuyez sur l'icône Nom du groupe. Lorsque la boîte de nom apparaît, tapez le nom du groupe et appuyez sur le bouton Nom adjacente pour finir le travail.
Répétez jusqu'à ce que vous avez nommé tous vos groupes.
Déplacez groupes pour ceux qui vous sont les plus importants apparaissent en premier.
Pendant que vous êtes toujours à la recherche à vos groupes comme miniatures, réorganiser les groupes en les faisant glisser dans de nouvelles positions.
Sélectionnez un groupe avec une légère tendance à la baisse de votre digitale puis glissez et déposez le groupe dans un endroit différent.
Répétez jusqu'à ce que vos groupes les plus fréquemment consultées de tuiles apparaissent à l'extrême gauche.
Lorsque vous avez terminé glisser, tomber, et de nommer des tuiles et des groupes, votre écran de démarrage est adapté à la façon dont vous utilisez votre tablette. Vos tuiles vivent dans leurs propres groupes soigneusement nommés, et vos carreaux les plus fréquemment consultées apparaissent d'abord sur l'écran.





