Comment faire pour afficher votre collection de photos avec les fenêtres 10 photos appli
Lorsqu'il est ouvert, Windows 10 Photos application récupère automatiquement vos photos et les place sur l'écran dans les grandes vignettes, triées par date vous les avez pris. Cela le rend facile de montrer les dernières photos de vacances sur une tablette, smartphone, ou même un ordinateur qui est relié à un téléviseur ou un moniteur de grande taille.
L'application effectue même réglages photos subtiles lors de leur affichage, améliorer les points forts et redresser les horizons inclinés.
Pour lancer l'application Photos et commencer à montrer vos photos, procédez comme suit:
Dans le menu Démarrer, cliquez sur les photos tuile.
L'application Photos apparaît rapidement, montré dans la figure suivante. Les recherches Photos app pour les photos dans le dossier Images de votre ordinateur, ainsi vos dossiers onedrive, et les affiche un groupe, le tout dans l'ordre où elles ont été prises.
L'application Photos apparaît également lorsque vous ouvrez un fichier photo sur le gestionnaire du bureau.
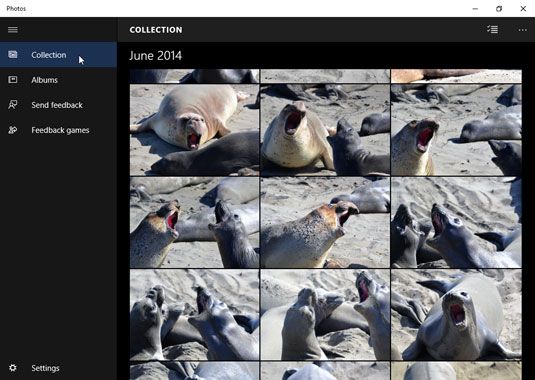 L'application Photos affiche les photos stockées sur votre ordinateur ainsi que sur onedrive.
L'application Photos affiche les photos stockées sur votre ordinateur ainsi que sur onedrive.Faites défiler jusqu'à la photo que vous souhaitez afficher ou modifier.
L'application Photos affiche vos photos en un long jet, sans dossiers. Appelé tout simplement Collection, l'affichage de défilement met vos photos les plus récemment tourné en haut, avec les plus anciens au fond.
Faites défiler vers le bas avec une souris en utilisant la barre de défilement le long du bord droit de l'application. Sur un écran tactile, il suffit de glisser votre doigt vers le haut ou vers le bas de l'écran pour voir des photos récentes ou anciennes.
Cliquez sur une photo pour la voir en plein écran, puis de choisir une option de menu pour afficher, de naviguer, de manipuler, ou de partager vos photos.
Lorsqu'une photo remplit l'écran, comme montré ici, parfois, les menus sont cachés. Vous pouvez apporter les menus en vue, soit par déplaçant votre souris ou en cliquant (ou taraudage) la photo.
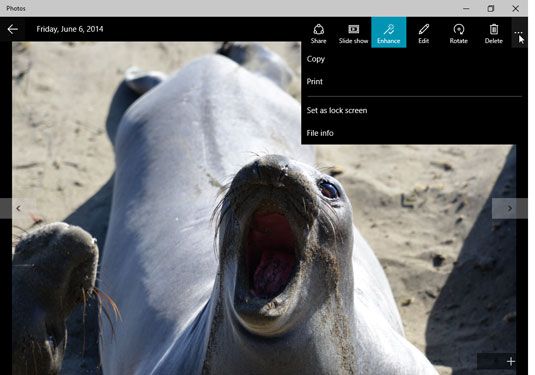 Cliquez sur un de ces endroits pour effectuer des tâches différentes tout en regardant une photo.
Cliquez sur un de ces endroits pour effectuer des tâches différentes tout en regardant une photo.Lorsque le menu apparaît, vous pouvez contrôler l'application et les photos dans une variété de façons:

Suivant / Précédent photo: Déplacez votre souris n'importe où sur la photo, et des flèches apparaissent sur les bords gauche et droit de la photo. Cliquez sur la flèche de droite pour voir les photos plus récentes ou cliquez sur la flèche de gauche pour voir les photos anciennes.

Retour à la collection: Retour à la vue des vignettes de vos photos en cliquant sur la gauche; flèche pointant en coin supérieur gauche de la photo. (Vous devrez peut-être cliquez ou appuyez sur la photo affichée avant qu'elle apparaisse.)

Partager la photo: Cliquez sur le bouton Partager pour partager la photo avec les applications qui peuvent faire le travail. (Les chances sont bonnes que l'application Mail apparaît, prêt à un e-mail la photo de votre destination.)

Diaporama: Un clic de ce bouton efface l'écran, puis l'application commence à vélo à travers l'ensemble de vos photos, montrant chacun pendant environ cinq secondes avant de passer à la suivante. (Cliquez sur la photo pour arrêter le diaporama.)

Améliorer: L'application photo améliore automatiquement vos photos à leur meilleur. Cliquez sur le bouton Améliorer pour éteindre l'amélioration si vous pensez qu'il est plus beau au naturel.

Edit: Cela apporte un nouveau menu pour éditer la photo actuellement affichée. Cliquez sur le X dans le coin supérieur droit de la photo pour quitter le menu d'édition.

Tournez: Ce tourne votre photo dans le sens horaire de 90 degrés- à tourner dans l'autre sens, cliquez trois fois.

Effacer: Si vous repérez une photo floue, cliquez sur cette icône pour supprimer immédiatement. Aucun sens de garder autour.

Plus le menu: Un clic sur ces trois points apporte un nouveau menu, illustré à la figure 17-6 plus tôt. Ce menu vous permet de copier ou d'imprimer la photo, la définir comme écran de verrouillage de votre ordinateur, et vous verrez des détails tels que le nom, la taille de la photo, date de la prise, la résolution et des informations similaires.

Zoom: Cliquez sur ces petits boutons dans le coin inférieur droit de zoom avant ou arrière de la photo.
Pour quitter l'application Photos, cliquez sur le X dans le coin supérieur droit.
L'application elle-même disparaît de l'écran.





