Télécharger des fichiers de votre D7100 Nikon ViewNX 2 à l'aide
Construit dans le logiciel ViewNX 2 pour votre Nikon D7100 est un outil pratique image téléchargement appelé Nikon Transfer 2. Suivez ces étapes pour utiliser:
Sommaire
- Fixez votre appareil photo à l'ordinateur ou insérer une carte mémoire dans le lecteur de carte.
- Lancer nikon transfer 2 (si elle est pas déjà ouvert).
- Affichez l'onglet source pour afficher des vignettes de vos images.
- Sélectionnez les images que vous souhaitez télécharger.
- Cliquez sur l'onglet de destination principale en haut de la fenêtre.
- Choisissez le dossier où vous souhaitez stocker les images à partir de la liste déroulante dossier de destination primaire.
- Dites le programme que vous souhaitez renommer les fichiers d'images pendant le processus de téléchargement.
- (facultatif) définissez une destination de sauvegarde.
- Cliquez sur l'onglet préférences permet de définir le reste des options de transfert.
- Lorsque vous êtes prêt à commencer le téléchargement, cliquez sur le bouton démarrer le transfert.
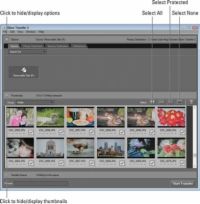
 Agrandir
AgrandirFixez votre appareil photo à l'ordinateur ou insérer une carte mémoire dans le lecteur de carte.
Selon les logiciels que vous avez installé sur votre système, vous pouvez voir une boîte de dialogue vous demandant comment télécharger vos photos. Si la fenêtre qui apparaît est la fenêtre Nikon Transfer 2, passez à l'étape 3.
De même, si vous voyez une boîte de dialogue Windows qui contient l'option Nikon Transfer 2, cliquez sur cette option et passez à l'étape 3.
Si rien ne se passe, Voyage à l'étape 2.
Lancer Nikon Transfer 2 (si elle est pas déjà ouvert).
Ouvrez Nikon ViewNX 2, puis choisissez File Transfer-lancement ou cliquez sur le bouton Transférer en haut de la fenêtre. La fenêtre ci-contre apparaît. (Si vous utilisez un Mac, la décoration de fenêtre est légèrement différente, mais les principales commandes et fonctions sont les mêmes.)
Affichez l'onglet Source pour afficher des vignettes de vos images.
Vous ne trouvez pas de pattes? Cliquez sur les Options de triangle pour les afficher. Puis cliquez sur l'onglet Source. L'icône représentant votre appareil photo ou la carte mémoire doit être sélectionné. Sinon, cliquez sur l'icône.
Vignettes de vos images apparaissent dans la moitié inférieure de la boîte de dialogue. Si vous ne voyez pas les vignettes, cliquez sur les vignettes flèche pour ouvrir la zone des miniatures.
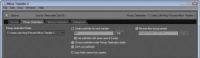
 Agrandir
AgrandirSélectionnez les images que vous souhaitez télécharger.
Cliquez sur une vignette pour le mettre en surbrillance, puis cliquez sur la case dans le coin inférieur droit de la vignette pour sélectionner l'image que pour le téléchargement.
Sélectionnez les images protégées seulement. Si vous avez utilisé la fonction à huis clos pour protéger les photos, vous pouvez sélectionner uniquement les images en cliquant sur l'icône Sélectionner protégé.
Sélectionnez toutes les images. Cliquez sur l'icône Sélectionner tout, aussi marqué dans la figure.
Sélectionnez pas d'images. Cliquez sur l'icône Sélectionner Aucun. Utiliser cette astuce si vous sélectionnez accidentellement toutes les photos, mais ne voulez pas tous les importer.
Cliquez sur l'onglet de destination principale en haut de la fenêtre.
Le haut de la fenêtre de transfert offre maintenant des options qui vous permettent de spécifier où et comment vous voulez que les images stockées sur votre ordinateur.
Choisissez le dossier où vous souhaitez stocker les images à partir de la liste déroulante Dossier de destination primaire.
Si le dossier que vous souhaitez utiliser ne figure pas dans la liste, ouvrez la liste déroulante, choisissez Parcourir dans le bas de la liste, puis traquer le dossier et le sélectionner.
Dans la partie centrale de la boîte de dialogue, vous obtenez un lot de d'autres options de stockage de dossiers. Si vous êtes incertain sur les options à choisir, le système d'aide du programme sorts tout sortie choisissez Aide-ViewNX 2 Aide pour y accéder.
Dites le programme que vous souhaitez renommer les fichiers d'images pendant le processus de téléchargement.
Si vous le faites, sélectionnez les fichiers Renommer pendant case de transfert. Puis cliquez sur le bouton Modifier pour afficher une boîte de dialogue où vous pouvez configurer votre nouveau schéma de nommage des fichiers. Cliquez sur OK après vous le faites pour fermer la boîte de dialogue.
(Facultatif) Définissez une destination de sauvegarde.
Cette option est idéale si vous sauvegardez des photos sur un disque dur secondaire. Vous pouvez télécharger vos photos sur votre disque de stockage d'image primaire et à la sauvegarde dans le même temps. Pour profiter de cette fonctionnalité, cliquez sur l'onglet Destination de la sauvegarde, cochez la case des fichiers de sauvegarde, puis utiliser les autres options du panneau de préciser où vous voulez que les fichiers d'aller.
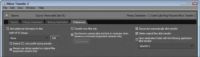
 Agrandir
AgrandirCliquez sur l'onglet Préférences permet de définir le reste des options de transfert.
L'onglet montré prend sur le dessus de la fenêtre du programme. Ici vous trouverez un certain nombre d'options qui vous permettent de contrôler la façon dont le programme fonctionne. Plutôt que de couvrir chacun d'eux, qui sont tout à fait bien expliqué dans le système d'aide du programme (accès via le menu Aide), voici seulement trois des options les plus utiles et critiques.
Transférer des nouveaux fichiers uniquement: Cette option, lorsqu'elle est sélectionnée, assure que vous ne perdez pas de temps à télécharger des images que vous avez déjà transféré, mais sont encore sur la carte mémoire.
Supprimer les fichiers d'origine après le transfert: Désactivez cette option. Sinon, vos photos sont automatiquement effacés de votre carte mémoire lorsque le transfert est terminé. Assurez-vous toujours les photos vraiment fait à l'ordinateur avant de les supprimer à partir de votre carte mémoire.
Ouvrir le dossier de destination avec la demande qui suit après le transfert: Vous pouvez indiquer au programme pour ouvrir immédiatement votre programme de photos après le transfert est terminé. Choisissez ViewNX 2, comme indiqué sur la figure, pour afficher, organiser et éditer vos photos à l'aide de ce programme. Pour choisir un autre programme, ouvrez la liste déroulante, sélectionnez Parcourir et sélectionnez le programme dans la boîte de dialogue qui apparaît. Cliquez sur OK après l'avoir fait.
Vos choix restera en vigueur pour toutes les sessions de téléchargement ultérieures, de sorte que vous ne pas avoir à revenir sur cet onglet, sauf si vous voulez que le programme se comporter différemment.
Lorsque vous êtes prêt à commencer le téléchargement, cliquez sur le bouton Démarrer le transfert.
Il est situé dans le coin inférieur droit de la fenêtre du programme. Après avoir cliqué sur le bouton, la barre de processus dans le coin inférieur gauche indique comment le transfert est en cours. Encore une fois, ce qui se passe lorsque le transfert terminé dépend des choix que vous faites à l'étape 10 si vous avez sélectionné Nikon ViewNX 2 que le programme de photo, il ouvre et affiche le dossier qui contient vos images juste téléchargé.





