Imprimer une photo avec des éléments gestion des couleurs
Une méthode pour la gestion des couleurs lorsque vous imprimez des fichiers à partir d'Adobe Photoshop Elements est de sélectionner un profil d'imprimante dans la liste disponible des profils de couleurs installées avec votre imprimante. Alors que parfois vous utilisez votre imprimante pour gérer les couleurs, d'autres fois vous laissez Photoshop Elements gérer la couleur.
Sommaire
- Choisissez fichier-imprimer de l'éditeur de photos.
- Cliquez sur gestion des couleurs dans le volet de gauche pour afficher les options de gestion des couleurs.
- Dans le menu déroulant profil de l'imprimante, choisissez le profil de couleur conçu pour une utilisation avec le papier que vous avez choisi.
- Cliquez sur le bouton préférences de l'imprimante.
- Choisissez un papier.
- Accédez aux paramètres avancés.
- Choisissez la gestion des couleurs.
- Après avoir fait tous les choix de gestion des couleurs, cliquez sur ok.
- Cliquez sur imprimer, et le fichier est imprimé sur votre imprimante.
Les étapes de la procédure, soit sont les mêmes (pour imprimer des fichiers pour la sélection automatique de profil) lorsque vous configurez la page et en sélectionnant une imprimante. Pour laisser Elements gérer la conversion des couleurs, procédez comme suit dans la boîte de dialogue d'impression:
Choisissez Fichier-Imprimer de l'éditeur de photos.
Dans la boîte de dialogue d'impression, cliquez sur Plus d'options pour ouvrir la boîte de dialogue Options Plus.
Cliquez sur Gestion des couleurs dans le volet de gauche pour afficher les options de gestion des couleurs.
Cliquez Photoshop Elements gérer les couleurs.
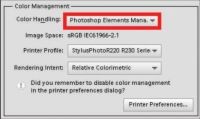
 Agrandir
AgrandirDans le menu déroulant Profil de l'imprimante, choisissez le profil de couleur conçu pour une utilisation avec le papier que vous avez choisi.
Dans cet exemple, un profil conçu pour une imprimante spécifique a été utilisée, comme représenté sur la figure. (Notez que les profils de couleurs personnalisées que vous acquérez d'un service de profilage venir avec des intentions de rendu de couleur recommandées. Pour cet article, Colorimétrie relative est recommandée et est sélectionné dans le menu déroulant Mode de rendu, comme le montre la figure.)
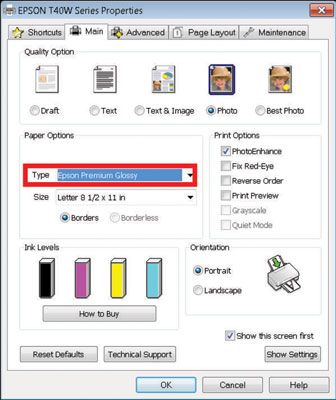
 Agrandir
AgrandirCliquez sur le bouton Préférences de l'imprimante.
Vous arrivez à la même boîte de dialogue représenté sur ces figures (Windows et Mac).
Choisissez un papier.
jen Windows, cliquez sur le bouton radio Meilleur photo. Dans le menu déroulant Type, sélectionnez le choix de papier recommandé.
Sur le Mac, faites votre choix de papier comme indiqué.
Profils de couleur personnalisés sont également livrés avec des directives pour sélectionner du papier approprié.
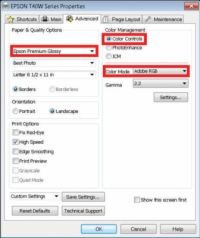
 Agrandir
AgrandirAccédez aux paramètres avancés.
Dans Windows, cliquez sur l'onglet Avancé et cliquez sur Continuer pour arriver à la même boîte de dialogue montré plus tôt dans la figure.
Sur le Mac, choisissez Gestion des couleurs dans le menu pop-up pour arriver à la même boîte de dialogue montre la figure.
La sélection de choix du papier est automatiquement reporté de la boîte de dialogue box-vous référer aux chiffres précédents Propriétés. Le seul paramètre que vous modifiez est dans la section Gestion des couleurs.
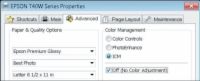
 Agrandir
AgrandirChoisissez la gestion des couleurs.
Dans Windows, sélectionner le (image Color Management) bouton radio ICM et sélectionnez Off (No Color Adjustment) de case à cocher, comme indiqué dans la figure.
Sur le Mac, sélectionner le (Pas de calibrage couleur) bouton radio Off.
Après avoir fait tous les choix de gestion des couleurs, cliquez sur OK.
Vous revenez à la boîte de dialogue d'impression.
Cliquez sur Imprimer, et le fichier est imprimé sur votre imprimante.
Parce que vous avez sélectionné le profil de couleur à l'étape 3 et vous laisser Elements gérer la couleur, assurez-vous de la fonction de gestion des couleurs est désactivée. Si vous ne désactivez pas la gestion des couleurs, vous vous retrouvez à double profil de votre impression.






