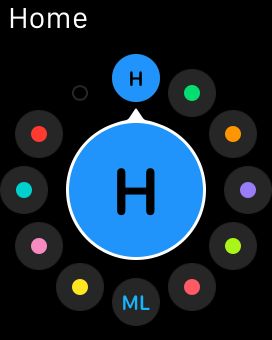Engouements de fitness jamais vraiment disparaître. Les gens sont toujours à la recherche de nouvelles façons de perdre du poids et d'obtenir en meilleure forme. Apple Suivre sera utile pour les gens soucieux de leur santé qui désirent des résultats rapides, mais aussi une rétroaction rapide sur la façon dont ils le font. Contrairement à de nombreux autres smartwatches, Apple Watch va au-delà de ce que les autres peuvent faire.
Par exemple, l'application d'entraînement intégré vous permet de sélectionner un des nombreux exercices et une tonne d'informations en temps réel est alors calculée et présentée pour vous.
Mais l'application liée de remise en forme de base de la montre Apple est activité. Comme son nom l'indique, l'application d'activité garde une trace de tout ce physique que vous faites toute la journée - et vous encourage à continuer à avancer avec des rappels douces.
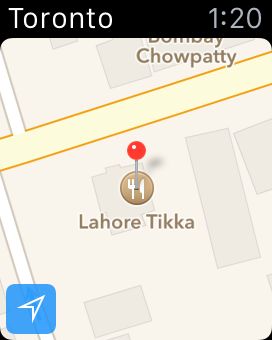
L'application d'activité vous donne un aperçu visuel de votre activité quotidienne. Il est décomposé en trois anneaux de couleur:
Déplacer: L'anneau rose-rouge montre combien de calories vous avez brûlé de se déplacer.
Exercice: L'anneau vert lime montre comment minutes d'activité soutenue! Vous avez terminé ce jour-là.
Supporter: La bague de bébé bleu vous donne une indication visuelle de combien de fois vous avez levé après assise ou couchée.
Votre objectif est de terminer chaque anneau chaque jour par atteindre le montant suggéré d'exercice par jour. Le plus solide chaque anneau est, mieux que vous faites - et plus vous êtes proche d'atteindre vos objectifs de fitness.
Avant de commencer toute activité, cependant, Apple Suivre veut apprendre un peu plus sur vous en premier - à savoir, votre sexe, âge, taille et poids. Pour les numéros pour être précis - tels que l'estimation de vos calories brûlées - la montre a besoin de connaître quelques rudiments à propos de vous. Par exemple, un 8-year-old femme brûle des calories à un taux différent de celui d'un homme de 65 ans.
Les sections suivantes offrent un regard de plus près à chaque cycle d'activité.
Déménagement
L'anneau de déménagement de l'application d'activité vous indique comment bien vous faites basé sur votre objectif calories de brûlure personnelle et active pour la journée. Par exemple, l'objectif par défaut est de 600 calories par jour, ce qui est quelques heures de marche autour d'un centre commercial. Si cela est trop facile à atteindre ou, sur le revers, trop ambitieux, vous pouvez facilement faire les ajustements nécessaires pour répondre à vos besoins. Il suffit d'appuyer fermement sur l'écran Apple Suivre et modifier l'objectif de mouvement à quelque chose de plus réalisable: Appuyez sur + ou - jusqu'à ce que vous voyez votre but désiré.
Pour accéder et utiliser l'onglet Déplacement dans l'application de l'activité, suivez ces étapes:
Appuyez sur le bouton de la Couronne numérique pour accéder à votre écran d'accueil.
Appuyez sur l'application d'activité multicolore.
Ou augmenter votre poignet et dire “ Hey, Siri, Activité ”. Soit l'action lance l'application d'activité et vous devriez voir principale (résumé) écran de l'application d'activité.
Glissez une fois à gauche pour aller à l'onglet Move.
Déplacez vous indique combien vous avez déménagé au cours de la journée. Le grand nombre dans le milieu de l'écran de la montre est vos calories brûlées estimée actuelle. Le petit nombre est sous votre objectif quotidien, tandis que l'anneau rose-rouge montre visuellement comment vous êtes proche de frapper votre objectif quotidien.
Vous pouvez modifier votre objectif calorique dans l'application de l'activité en appuyant sur l'écran de la montre (tactile numérique) et la sélection d'un nouvel objectif. Appuyez sur + ou - pour régler votre but désiré. Vous pouvez également modifier votre exercice et valides Buts de la même façon.
Balayez vers le bas sur l'écran pour voir un graphique de l'Histoire avec chaque heure de la journée et présenté la façon dont vous avez fait par heure (mis en évidence par une ligne verticale).
Plus la barre rose, plus vous propose que heure.
Exercice
Que vous voulez faire quelque chose d'actif d'un seul coup - comme le jogging sur le tapis roulant après le travail - ou un peu ici et là, il est recommandé de le faire au moins 30 minutes d'exercice chaque jour. Ce qui constitue “ exercice, ” tu demandes? Comment est-ce différent de la simple “ ” ;? déplacer Toute activité au niveau d'une marche rapide ou plus est considéré comme l'exercice, dit Apple.
Pour accéder et utiliser l'onglet d'exercice dans l'application de l'activité, suivez ces étapes:
Appuyez sur le bouton de la Couronne numérique pour accéder à votre écran d'accueil.
Appuyez sur l'application de l'activité.
Ou augmenter votre poignet et dire “ Hey, Siri, Activité ”. Soit l'action lance l'application d'activité et vous devriez voir principale (résumé) écran de l'application d'activité.
Glissez deux fois vers la gauche pour aller à l'onglet exercice.
Vous devriez voir un grand nombre dans le milieu de l'écran. Ceci est le temps total d'exercice calculé pour le jour jusqu'à présent. Sous ce numéro est l'objectif total de la journée (par exemple 30 minutes). L'anneau jaune verdâtre vous montre également comment vous êtes proche de votre objectif quotidienne globale. Pour changer vos objectifs, appuyez fermement sur l'écran et appuyez sur + ou - pour régler votre but désiré.
Balayez vers le bas pour votre graphique historique, qui montre votre niveau d'activité horaire - mesurée en quelques minutes - pour quand vous étiez plus actif.
Comme on pouvait s'y attendre, plus la ligne sur le graphique, le meilleur. Même si vous exercez un peu ici et un peu là, chaque geste compte et se dirige vers votre objectif de temps journalier.
Supporter
Beaucoup de gens ont des emplois où ils siègent pour une bonne partie de la journée. Semble familier? L'anneau de stand d'Apple dans l'application d'activité rappellera de vous déplacer au moins une fois par heure si vous vous levez et marchez autour. Par défaut, vous serez averti à environ 50 minutes dans chaque heure de rester inactif.
Pour accéder et utiliser l'onglet Support dans l'application de l'activité, suivez ces étapes:
Appuyez sur le bouton de la Couronne numérique pour accéder à votre écran d'accueil.
Appuyez sur l'application de l'activité.
Ou augmenter votre poignet et dire “ Hey, Siri, Activité ”. Soit l'action lance l'application d'activité et vous devriez voir principale (résumé) écran de l'application d'activité.
Glissez trois fois vers la gauche pour aller à l'onglet Support.
La première partie de l'onglet Stand montre un grand nombre dans le milieu de l'écran. Cela montre combien d'heures vous avez levé pour (au moins une minute par heure). Le plus petit nombre en dessous du grand nombre est le nombre d'heures totales de but (tels que 12). L'anneau bleu vous montre visuellement comment vous faites pour la journée.
Balayez vers le bas pour accéder au graphique de l'Histoire.
Vous devriez voir le jour fixé chronologiquement et une barre verticale complète pour toute heure vous vous êtes levé (pendant au moins une minute par heure).