Comment ajuster Quicken catégories de 2010
Quicken fournit catégories, eh bien, classer vos dépenses. Par exemple, vous pouvez utiliser la catégorie de louer à catégoriser toutes les vérifications que vous écrivez pour payer le loyer. La liste des catégories prédéfinies peut être juste ce que vous voulez. Là encore, il ne peut pas.
Sommaire
Vous pouvez ajuster les catégories Quicken toutefois vous voulez: vous pouvez ajouter des catégories, supprimer des catégories, et de changer la catégorie des noms et des descriptions.
Ajout de catégories individuelles que vous aimeriez utiliser
Ajout de catégories individuelles est un clin d'œil:
Choisissez Outils-liste Catégorie sur la barre de menu Quicken.
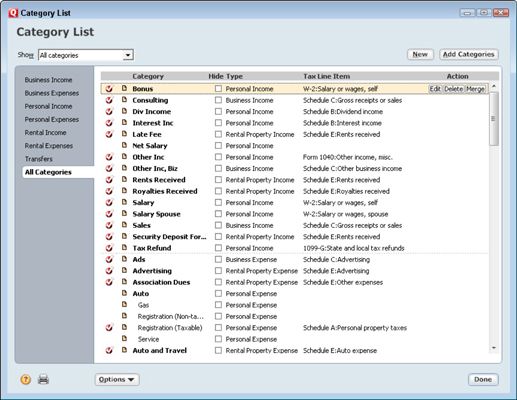
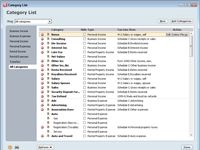
Quicken affiche la fenêtre de liste des catégories. Cette fenêtre répertorie les catégories disponibles et les comptes que vous avez mis en place.
Cliquez sur le bouton Nouveau dans la fenêtre de liste des catégories.
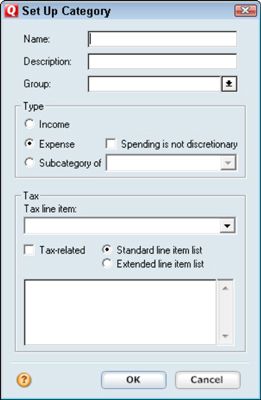
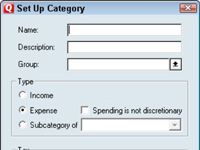
Le bouton Nouveau, en passant, est le premier bouton sur la partie supérieure droite. Quicken affiche consciencieusement la boîte de dialogue Catégorie Set Up.
Tapez un nom dans la zone de texte Nom et tapez un nom.
Bien que vous pouvez utiliser jusqu'à 15 caractères, utilisez le plus court d'un nom possible d'identifier clairement la catégorie. Vous utilisez ce nom de catégorie à chaque fois que vous souhaitez marquer une transaction de tomber dans la catégorie.
Cliquez dans la zone de texte Description, puis décrire la catégorie.
Quicken utilise la description de la catégorie sur les rapports qui montrent la catégorie. Si vous ne pas ajouter une description, Quicken utilise juste le nom de la catégorie. Vous ne devez pas une description, évidemment, si votre nom de la catégorie est, ainsi, de manière adéquate descriptive.
(Facultatif) Identifier le groupe de la catégorie en ouvrant la boîte de liste déroulante Groupe et en sélectionnant le groupe approprié.
Groupes combinent catégories en ensembles que vous pouvez utiliser dans les rapports et dans votre budget.
Sélectionnez le appropriée produits, de charges ou sous-catégorie de bouton d'option.
Si vous utilisez les sous-catégories, indiquer dans quelle catégorie de produits ou de charges d'une nouvelle sous-catégorie tombe dans la liste déroulante.
Sélectionnez la case à cocher liés à l'impôt si la catégorie est liée à l'impôt.
Décochez la case à cocher si la catégorie est pas liée à l'impôt.
Si elle est d'ordre fiscal, identifier la forme et la ligne en ouvrant la boîte de liste déroulante de l'impôt sur la ligne et en sélectionnant l'une de ses entrées, puis cliquez sur OK.
Quicken ajoute la nouvelle catégorie dans la fenêtre de liste des catégories, puis réaffiche la fenêtre.
Ajout de catégories à partir d'une liste de la situation
Quicken conserve les listes des catégories qui sont la norme pour les gens dans certaines situations. Vous pouvez utiliser ces listes de situation comme une source de nouvelles catégories:
Choisissez Outils-liste Catégorie sur la barre de menu.
Quicken affiche la fenêtre de liste des catégories.
Cliquez sur le bouton Ajouter des catégories.
Quicken affiche la boîte de dialogue Ajouter des catégories. Cette fenêtre répertorie les catégories qui peuvent être utiles dans certaines situations.
Cliquez sur la zone de liste déroulante Catégories disponibles et sélectionnez la liste de la situation des catégories que vous souhaitez afficher.
Vous pouvez sélectionner Standard, marié, propriétaire, Affaires, Enfants, investissement ou loyers et redevances. Quicken affiche les catégories de la liste de la situation sélectionnée.
Cliquez sur les catégories dans la liste des catégories que vous souhaitez ajouter.
Quicken marque les catégories que vous sélectionnez avec un chèque. Vous pouvez marquer toutes les catégories indiquées dans la liste de la situation en cliquant sur le bouton Marquer tout.
Cliquez sur le bouton Ajouter.
Quicken ajoute les catégories aux catégories à Ajouter liste.
Cliquez sur Ajouter.
Accélérer l'addition complète des catégories.
Retrait catégories Quicken vous détestez
Retrait catégories ne prend que quelques frappes:
Choisissez Outils-liste Catégorie sur la barre de menu.
Quicken affiche la fenêtre de liste des catégories.
Cliquez sur la catégorie que vous souhaitez supprimer, puis cliquez sur le bouton Supprimer qui apparaît.
Si aucune transaction sont dans la catégorie, Quicken affiche un message qui vous demande de confirmer votre décision.
Si vous souhaitez supprimer la catégorie sélectionnée, cliquez sur OK.
Sinon, appuyez sur la touche Echap ou cliquez sur le bouton Annuler.
Modification de la catégorie des noms et des descriptions
Vous pouvez modifier un nom de catégorie Quicken, son type, sa description, et son cadre en matière fiscale si vous voulez:
Choisissez Outils-liste Catégorie sur la barre de menu.
Quicken affiche la fenêtre de liste des catégories.
Utilisez les touches fléchées ou cliquez avec votre souris pour sélectionner la catégorie que vous souhaitez modifier, puis cliquez sur le bouton Modifier.
Quicken affiche une boîte de dialogue qui a des zones de texte et les boutons d'option décrivant les informations de la catégorie sélectionnée: son nom, la description, le type et les paramètres liés à la fiscalité.
Faire les modifications souhaitées par le remplacement du contenu de la boîte de texte ou en changeant les paramètres des boutons d'option, puis cliquez sur OK.
Quicken enregistre vos modifications et retourne à la fenêtre de liste des catégories.
Fusion catégories
Si vous sélectionnez une catégorie, puis cliquez sur le bouton Fusionner - le bouton apparaît à droite de l'information de catégorie - Quicken affiche une boîte de dialogue de fusion de Catégorie, qui vous permet de re-catégoriser les transactions dans la catégorie sélectionnée. La boîte de dialogue fournit une zone de liste déroulante que vous utilisez pour sélectionner la nouvelle catégorie. La boîte de dialogue fournit également une case à cocher que vous pouvez vérifier si vous souhaitez supprimer la catégorie après le déplacement des transactions hors de lui.





