Comment mettre en place une connexion à distance pour publier votre site Web
Après avoir choisi votre méthode de FTP pour votre site web (ce qui peut inclure l'achat, le téléchargement et l'installation d'une application autonome), votre prochaine étape est de mettre en place la connexion à distance au serveur hôte. Ce processus implique la configuration du client FTP avec un profil de session pour la connexion à votre domaine. Profils comprennent normalement les bits d'information suivants:
L'URL du domaine en cours d'accès ou une adresse FTP spéciale fournie par l'hôte, comme dans mon site Internet.com.
Le nom d'utilisateur et mot de passe fournis par l'hôte d'accéder au site via FTP
Informations complémentaires liés à l'hôte qui peuvent être requis par l'application serveur FTP ou pour aider à établir la connexion au serveur distant, comme le type d'hôte, nom de compte, le répertoire distant initiale, et des informations pare-feu
Avant qu'une connexion au serveur distant peut être établie, chaque profil de la session FTP nécessite un nom de profil, le nom d'hôte / l'adresse, l'ID utilisateur et mot de passe.
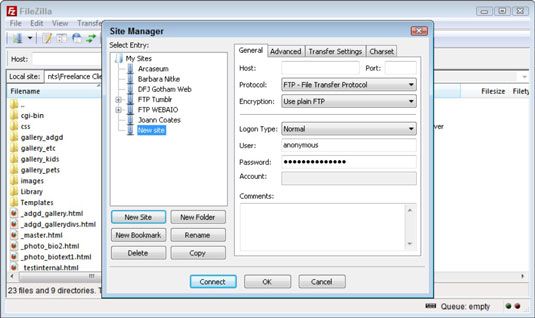
En revanche, les utilisateurs de Dreamweaver doivent gérer un site et configurer les informations d'accès à distance avant de pouvoir utiliser les outils de FTP intégré du programme. Si vous utilisez un autre éditeur codant pour FTP, vous devriez être en mesure d'adapter facilement la plupart de ces étapes.
Lancez Dreamweaver et choisissez Site-Gérer les sites.
La boîte de dialogue Gérer les sites ouvre. Si vous avez déjà géré un site pour les fichiers que vous souhaitez transférer, le nom de ce site doit apparaître dans la boîte de dialogue. Si vous ne l'avez pas géré un site pour ce projet web, vous devez gérer un site avant de continuer.
Pour créer un site géré, cliquez sur le bouton Nouveau site dans la boîte de dialogue Gérer les sites.
La boîte de dialogue Configuration du site ouvre à la catégorie du site sélectionné.
Entrez un nom pour le site dans la boîte de texte Nom du site et l'emplacement du site sur votre ordinateur local dans la zone de texte Dossier site local.
Le nom que vous donnez votre site est uniquement pour votre propre usage et ne figure nulle part sur le site publié, mais il ne vous aider à identifier le site par son nom dans la boîte de dialogue Gérer les sites. Le dossier du site local indique à Dreamweaver où trouver les fichiers de ce site afin qu'il puisse exécuter des fonctions spéciales comme les mises à jour au niveau du site.
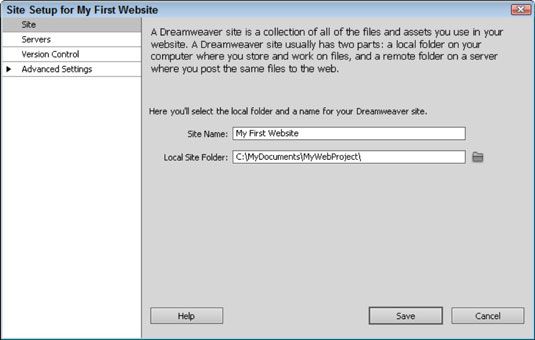
Dans la section Catégorie sur la gauche de la boîte de dialogue, sélectionnez l'option Serveurs. Puis, sur la droite, cliquez sur le bouton Ajouter nouveau serveur (signe plus).
La boîte de dialogue affiche maintenant les champs de configuration FTP. L'utilisation du réglage Connect définit le protocole par lequel les fichiers seront transférés entre votre ordinateur local et le serveur distant. Dans ce cas, il est préréglé sur FTP.

Dans le champ Adresse FTP, entrez l'adresse d'hôte où les fichiers seront téléchargés.
Cela peut être soit le nom de domaine précédé par www ou ftp, comme mydomain.com ou ftp.mydomain.com, ou l'adresse IP du domaine (qui aurait dû également été donnée à vous par l'hébergeur). Si vous n'êtes pas sûr de l'un pour entrer, essayez mydomain.com d'abord, et si cela ne fonctionne pas, reportez-vous aux informations relatives à l'accès FTP fourni par le fournisseur d'hébergement ou votre administrateur système.
(Facultatif) Si votre fournisseur d'hébergement nécessite l'apport supplémentaire d'un répertoire d'accueil ou de la racine, entrez cette information dans le domaine de répertoire racine.
UN répertoire hôte ou répertoire racine est l'emplacement sur le serveur distant où les fichiers de votre domaine seront conservés. Répertoires d'hôtes typiques sont souvent www, public_html, ou un nom spécialisés tels que / B52 /nom de domaine.
Si cette information est nécessaire pour l'accès FTP sur votre serveur hôte, votre fournisseur d'hébergement aurait fourni cette information pour vous avec l'ID utilisateur et mot de passe. Par conséquent, si vous ne possédez pas (ou pensez que votre site ne dispose pas) un répertoire d'accueil, laisser ce champ vide.
Entrez le nom d'utilisateur et mot de passe pour le serveur distant.
Certains fournisseurs d'accueil se réfèrent à cette information que votre ID de connexion, nom d'utilisateur, ou l'ID utilisateur.
Cliquez sur le bouton de test pour vérifier la connexion au serveur distant.
Si l'information à distance, vous avez entré est exacte et votre ordinateur peut établir une connexion FTP sur le serveur distant, Dreamweaver affiche un Connection établie message de réussite. Félicitations! Vous pouvez passer à l'étape 9.
Si, d'autre part, votre ordinateur ne parvient pas à établir une connexion au serveur distant, vous voyez un message d'erreur. Revenez en arrière et vérifier l'orthographe de toutes les informations que vous avez entré dans la boîte de dialogue pour assurer que l'information est exacte. Typos et incorrecte cas de lettre peuvent empêcher la connexion d'être établie. Testez à nouveau jusqu'à ce qu'une connexion est établie.
Si, malgré vos tentatives, vous ne pouvez toujours pas établir une connexion au serveur distant, contactez votre fournisseur d'hébergement ou administrateur système pour une assistance. Parfois, la réinitialisation du mot de passe vous permet d'établir une connexion.
Pour enregistrer cette configuration afin que vous puissiez utiliser cette connexion à distance à l'avenir, activez la case à cocher Enregistrer à côté de la zone de texte Mot de passe.
Ceci est une fonctionnalité très utile car il vous permet d'oublier le nom d'utilisateur et mot de passe et d'établir une connexion au serveur distant plus rapidement lors du transfert de fichiers à l'avenir.
Cliquez sur le bouton Enregistrer pour fermer la fenêtre pop-up paramètres FTP. Puis cliquez sur le bouton Enregistrer pour fermer la boîte de dialogue Définition du site et de revenir à la boîte de dialogue Gérer les sites. Enfin, cliquez sur le bouton Terminé pour fermer la boîte de dialogue Gérer les sites.
Si vous avez décidé d'utiliser un client FTP différent de Dreamweaver, prendre un moment pour configurer votre client FTP choisi avec les détails appropriés de profil de session pour votre site web. La plupart des outils de FTP vous permettent soit de tester la connexion ou de faire une connexion en direct pour vérifier que vos informations de profil de la session est exacte.
Après avoir établi une connexion FTP distant succès avec l'ordinateur hôte de votre domaine, vous êtes prêt à transférer des fichiers entre votre ordinateur local et l'hôte distant.





