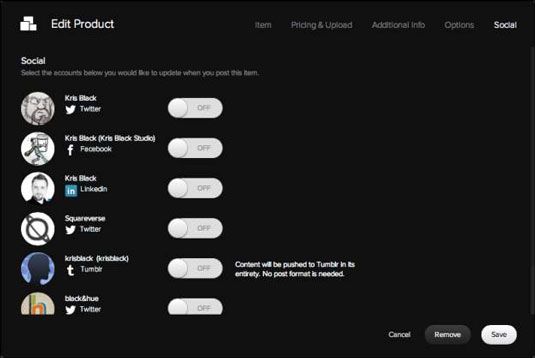Comment configurer un élément de produit sur Squarespace
En plus de l'écran d'objet sur Squarespace, la boîte de dialogue Modifier les propose cinq écrans supplémentaires de paramètres de configuration pour votre page d'article de produit. Ils sont:
Sommaire
Prix et variantes: Produits physiques seulement. Fixez le prix et créer des variantes de votre produit.
Prix et chargement: Produits numériques uniquement. Fixer le prix de votre produit et télécharger le fichier numérique qui est vendu.
Information additionnelle: Utiliser des blocs d'ajouter du contenu plus personnalisé sur votre produit.
Options: Ajouter une image miniature et de créer une URL personnalisée.
Social: Activer avertir vos comptes de profil social des nouveaux articles sur votre site. Les comptes sociaux qui apparaissent ici sont configurés dans les paramètres du site.
Prix et écran Variantes pour les produits physiques
Produits physiques ont des attributs que vous affectez pour la vente sur votre site. Les attributs de base comprennent le prix du produit et si elle est en stock. Voici une liste des attributs par défaut fournis lorsque vous créez un produit physique:
SKU: Une abréviation pour stock unité. Cet identifiant unique est utilisé pour faire référence à un article vendu. Squarespace automatiquement attribuer un SKU (par exemple, SQ1234567), ou vous pouvez personnaliser le SKU avec votre propre identifiant.
Prix: Entrez le prix d'un client devra payer pour le produit.
En soldes: Sélectionnez cet attribut si l'article est en vente.
Prix de vente: Si vous avez marqué votre article que la vente, entrez le prix de vente.
En stock: Entrez le nombre total d'unités que vous avez à vendre pour le produit.
Illimité: Sélectionnez cette option si vous avez une offre illimitée de votre produit.
Poids: Entrez le poids de l'appareil vendu.
Produits physiques peuvent venir dans de multiples variations, appelé variants, en fonction de ce que vous vendez. Par exemple, si vous vendez un design de t-shirt, vous pouvez offrir la chemise dans différentes tailles (petit, moyen, grand et très grand).
Pour différencier une variante d'une autre, vous ajoutez généralement un attribut du produit appelé option. Vous pouvez ajouter des options personnalisées à vos produits tels que la couleur ou la taille.
Pour ajouter une option, procédez comme suit après l'ouverture de la fenêtre de dialogue Modifier produit:
Aller à la tarification et les paramètres variantes.
Cliquez sur le signe plus à la fin de l'en-tête d'attribut rangée.
La boîte de dialogue Modifier Option apparaît.
Tapez le nom de l'option.
Cliquez sur Enregistrer
Votre option est ajoutée dans une nouvelle colonne à votre liste de variantes.
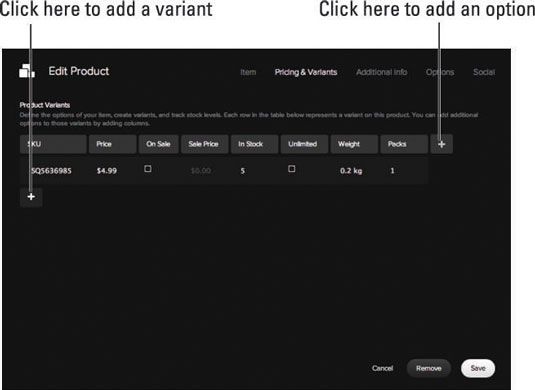
Pour ajouter une nouvelle variante, cliquez sur le signe plus dans le bas-côté gauche de la variante rangées. La nouvelle variante sera un duplicata de la variante précédente. Vous pouvez modifier les attributs que nécessaire.
Prix et chargement écran pour les produits numériques
Les produits numériques sont relativement simples et ne nécessitent que quelques attributs:
Prix: Entrez le prix d'un client devra payer pour le produit.
En soldes: Sélectionnez cet attribut si l'article est en vente.
Prix de vente: Si vous avez marqué votre article que la vente, fournir le prix de vente.
Digital File: Téléchargez le fichier numérique qui est vendu pour ce produit.
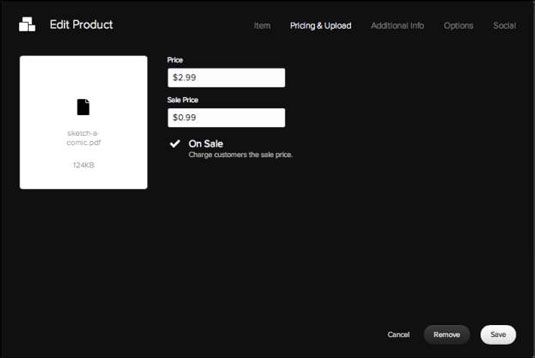
La limite de taille de fichier pour les fichiers numériques est 200Mo.
Infos complémentaires écran
Si un simple paragraphe ou deux de texte dans la zone de description de la boîte de dialogue Modifier produits ne suffit pas pour décrire votre produit, utilisez l'écran Infos supplémentaires pour créer du contenu avec des blocs. Vous avez accès à tous les blocs disponibles.
Revoyons comment ajouter un bloc pour l'écran Information supplémentaire:
Cliquez sur le signe plus dans le coin inférieur droit.
La boîte de dialogue Ajouter un bloc apparaît.
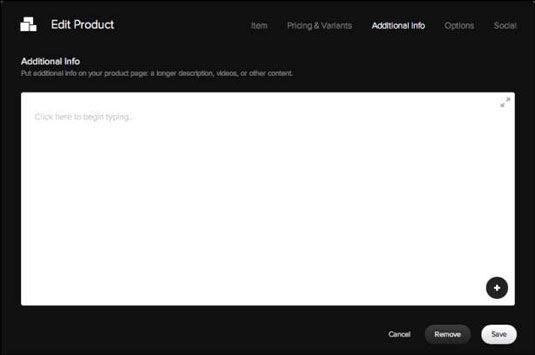
Cliquez sur le bloc que vous souhaitez ajouter.
Vous pouvez utiliser les trois liens en haut de la boîte de dialogue Bloquer Ajouter à choisir des blocs de trois catégories: contenu, la structure et social.
Si vous avez plusieurs blocs déjà ajoutés, vous pouvez également cliquer-glisser un bloc pour le placer directement là où vous voulez aller dans la mise en page Informations additionnelles.
Vous cherchez des idées pour des informations supplémentaires, vous pouvez inclure? Pensez à ajouter des produits connexes ou similaires (produits blocs), y compris une vidéo de démonstration du produit (bloc vidéo), ou de fournir un diaporama des images de clients utilisant le produit (bloc de la galerie).
Écran Options
Similaire à billets de blog, l'écran Options vous permet de définir l'image des vignettes et la coutume l'URL de votre produit. Ces paramètres sont créés automatiquement en fonction de ce que vous avez ajouté dans la zone de l'image et le nom du produit des paramètres de l'article dans la boîte de dialogue Modifier les produits:
Vignette: Ajouter une vignette représentant votre produit. La vignette est utilisée pour afficher le produit et ajouter ce produit à d'autres zones de votre site en utilisant des blocs de contenu, comme un bloc de synthèse.
Pour l'image miniature, Squarespace utilise automatiquement la première image de la zone d'image de l'écran de l'objet de la boîte de dialogue Modifier les produits.
URL du message: L'URL direct vers la page spécifique du billet de blog sur votre site. Squarespace génère automatiquement cette URL, mais vous pouvez le modifier.
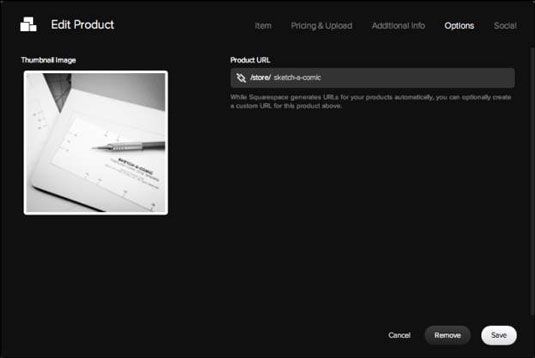
Social
L'écran de configuration sociale offre les mêmes paramètres que l'écran social dans le blog et la galerie des éléments de page.