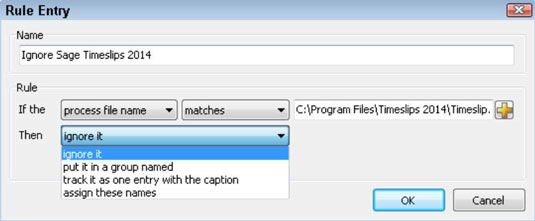Notions de base des préférences timecapture Timeslips de sauge de
Vous pouvez définir des préférences qui contrôlent le comportement de TimeCapture de Sage Timeslips. Dans la fenêtre de TimeCapture, cliquez sur le bouton Préférences (deuxième bouton à partir du bas de la barre verticale à droite) pour afficher la boîte de dialogue des Préférences. Vous aurez probablement envie de désélectionner l'option-Always on Top contraire, la fenêtre de TimeCapture pourrait être dans votre chemin pendant que vous travaillez.
Sommaire
Comment combiner les entrées de TimeCapture Sage Timeslips de
Vous pouvez facilement fusionner le temps d'une entrée à l'autre, en faisant glisser l'entrée que vous voulez éliminer sur l'entrée que vous souhaitez conserver. Par exemple, vous pouvez faire glisser toutes les actions cotées sur la Lettre aux Client.docx action pour combiner toutes les entrées dans une entrée. Lorsque vous faites glisser, glisser dans la colonne Légende.
Vous pouvez également combiner le temps des mentions figurant pour un programme avec des mentions figurant à un autre programme. Par exemple, si vous avez utilisé l'Explorateur Windows pour ouvrir un document Microsoft Word, vous pouvez faire glisser l'entrée de l'Explorateur Windows et déposez-le sur le document Word que vous avez ouvert.
Comment créer les bordereaux de les entrées de TimeCapture Sage Timeslips de
Pour créer les bordereaux d'une entrée de TimeCapture, vous devez d'abord fournir un chronométreur, le client, et la tâche pour l'entrée et vous devriez probablement fournir une description de l'œuvre, aussi.
Vous pouvez créer des feuillets pour les entrées individuelles énumérées ci-dessous un programme ou pour toutes les mentions figurant pour un programme.
Si les mentions figurant au programme appliquent à différents clients ou des tâches différentes, double-cliquez sur une entrée individuelle ci-dessous un nom de programme pour afficher la boîte de dialogue TimeCapture Entrée.
Remplissez le client pour lequel vous avez fait le travail et la tâche qui décrit le travail que vous avez fait. Dans la zone de texte Notes, fournir une description de la barbotine. Puis cliquez sur OK.
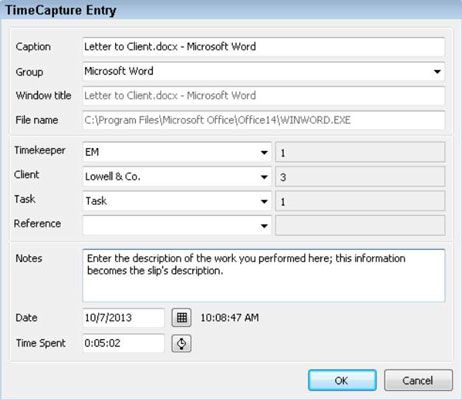
Soyez conscient que TimeCapture crée un feuillet pour chaque entrée énumérés ci-dessous un nom de programme dans la fenêtre TimeCapture. Passez en revue les entrées ci-dessous un nom de programme et de fusionner autant que possible pour produire le plus petit nombre de glissades.
Après avoir configuré les entrées de TimeCapture afin qu'ils comprennent les clients et les tâches, vous pouvez les convertir en glisse en Timeslips. Cliquez sur le bouton Convertir en Feuillets au bas de la fenêtre de TimeCapture pour afficher des minuteries boîte de dialogue Convertir glissades à.
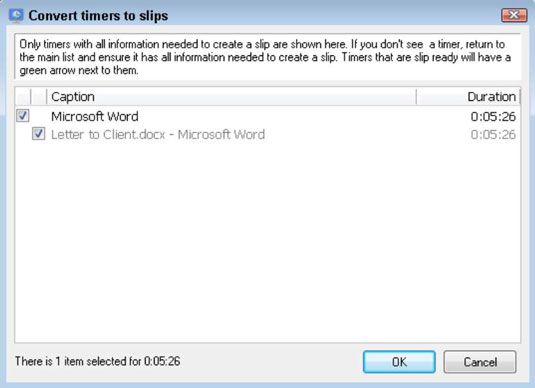
La boîte de dialogue répertorie uniquement les minuteries pour lequel vous avez enregistré le client et de tâche. Cliquez sur OK, et TimeCapture convertit les mentions figurant dans la boîte de dialogue des glissades dans Timeslips.
Si vous essayez d'exécuter Timeslips tout TimeCapture est en cours d'exécution, vous pourriez obtenir un message d'erreur. Pour fermer TimeCapture, droit; cliquez sur l'icône de TimeCapture dans la barre d'état système et choisissez Quitter. Par ailleurs, cette erreur ne semble pas se produire si vous ouvrez Timeslips avant TimeCapture ouverte.
Comment supprimer les entrées de TimeCapture Sage Timeslips de
Si vous décidez que vous ne devez pas entrées qui apparaissent dans la fenêtre de TimeCapture, supprimez-les. Cliquez sur le titre d'un programme et puis cliquez sur le bouton Supprimer (X) sur la barre d'outils verticale à droite. Vous pouvez sélectionner plusieurs entrées à l'aide des techniques typiques de Windows de sélection:
Pour sélectionner une liste contiguë, cliquez sur la première entrée dans la liste, appuyez et maintenez la touche Maj enfoncée, puis cliquez sur la dernière entrée dans la liste.
Pour sélectionner plusieurs entrées non contigus, appuyez et maintenez enfoncée la touche Ctrl et cliquez sur chaque entrée.
Comment mettre en place les règles de TimeCapture Sage Timeslips de
Vous pouvez définir des règles pour TimeCapture. Par exemple, vous pouvez définir une règle pour ignorer certains programmes, combine automatiquement les entrées, ou même attribuer des noms de Sage Timeslips aux entrées. Chaque règle se compose de
Un nom de règle
Jusqu'à deux conditions
Une action à prendre lorsque les conditions sont remplies
Pour mettre en place facilement une règle d'ignorer une application particulière - dans ce cas, de dire TimeCapture pas de suivre le temps pour l'application - droit; cliquez sur l'application dans la fenêtre Sage TimeCapture et cliquez sur Ignorer, dans le menu contextuel qui appears- puis cliquez sur Cette application.
Une règle qui ignore une demande doit inclure une condition qui répertorie le nom du chemin de l'application. Le droit; cliquez approche est une manière d'erreurs beaucoup plus facile et moins de mettre en place une règle ignorer que d'essayer de taper le nom du chemin.
Pour configurer manuellement une règle, cliquez sur le bouton Règles (troisième bouton du bas sur la barre d'outils verticale dans la fenêtre de TimeCapture) pour afficher la boîte de dialogue Règles, qui énumère les règles que vous avez déjà établi.
Dans la boîte de dialogue Règles, cliquez sur le bouton Nouveau (signe plus) sur la barre d'outils verticale sur la droite pour afficher la boîte de dialogue Règle d'entrée.