Administration du réseau: création d'un site ftp
Configuration d'un Protocole de transfer de fichier
Sommaire
- Programmes-internet sélectionnez démarrer-administratives information services (iis).
- Droit; cliquez sur le nœud sites et choisissez ajouter un site ftp.
- Cliquez sur suivant.
- Donner l'adresse ip et les champs port inchangés, sauf si vous souhaitez utiliser un port non standard.
- Sélectionnez l'option de sécurité ssl que vous souhaitez utiliser.
- La troisième page de l'assistant ajouter ftp du site apparaît.
- Sélectionnez l'option anonyme si vous souhaitez permettre aux utilisateurs anonymes d'accéder à votre site ftp.
- Sélectionnez l'option de base si vous souhaitez autoriser l'authentification de base.
- Sélectionnez les autorisations d'accès des utilisateurs que vous souhaitez accorder.
- Cliquez sur terminer.
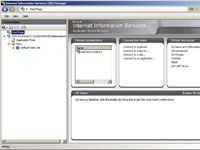
 Agrandir
AgrandirProgrammes-Internet Sélectionnez Démarrer-administratives Information Services (IIS).
Cela lance la console Gestionnaire IIS.
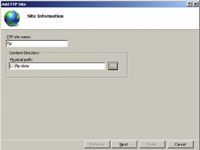
 Agrandir
Agrandirdroit; cliquez sur le nœud Sites et choisissez Ajouter un site FTP.
La première page de l'assistant Ajouter FTP du site apparaît. L'Assistant Ajouter FTP du site demande le nom et les données dossier pour le site FTP. Ce champ détermine l'emplacement sur le serveur où seront situés les données stockées sur le site FTP. Si vous ne connaissez pas le chemin exact, cliquez sur le bouton Parcourir et naviguez jusqu'à l'emplacement du dossier.
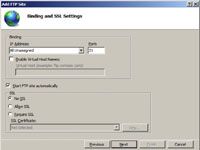
 Agrandir
AgrandirCliquez sur Suivant.
La deuxième page de l'assistant Ajouter FTP du site apparaît. Cette page vous permet de définir le numéro de port que le site FTP va utiliser, et vous permet d'indiquer si vous allez utiliser la sécurité SSL.
Donner l'adresse IP et les champs Port inchangés, sauf si vous souhaitez utiliser un port non standard.
Par défaut, le site FTP va utiliser le port 21, qui est le port standard pour le protocole FTP.
Sélectionnez l'option de sécurité SSL que vous souhaitez utiliser.
Si vous avez un certificat SSL et que vous souhaitez utiliser la sécurité SSL, sélectionnez soit Autoriser SSL ou SSL requis. Si vous sélectionnez Autoriser SSL, les utilisateurs peuvent accéder à votre site avec ou sans sécurité SSL. Si vous sélectionnez Utiliser SSL, les utilisateurs doivent toujours utiliser la sécurité SSL pour accéder au site FTP.
Si vous ne disposez pas d'un certificat disponible ou si le site contient des données qui ne nécessitent pas de sécurité serré, sélectionnez Non SSL.
Cliquez sur Suivant.
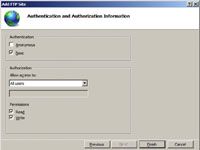
 Agrandir
AgrandirLa troisième page de l'assistant Ajouter FTP du site apparaît.
Cette page vous permet de définir la sécurité de connexion de base à utiliser pour le site.
Sélectionnez l'option Anonyme si vous souhaitez permettre aux utilisateurs anonymes d'accéder à votre site FTP.
Si vous cochez cette option, les utilisateurs peuvent accéder à votre site FTP sans fournir aucune information de connexion. Vous devez spécifier cette option uniquement pour les sites qui ne disposent pas des exigences de sécurité.
Sélectionnez l'option de base si vous souhaitez autoriser l'authentification de base.
Cette option permet aux utilisateurs de se connecter en utilisant un nom d'utilisateur et mot de passe Windows. Notez que cette option parce que transmet le mot de passe en clair, vous devez l'utiliser uniquement lorsque vous savez que la connexion entre l'utilisateur et le serveur FTP est sécurisé.
Sélectionnez les autorisations d'accès des utilisateurs que vous souhaitez accorder.
Vous pouvez accorder des autorisations lire et à écrire à tous les utilisateurs pour les utilisateurs anonymes, et pour les utilisateurs individuels ou des groupes.
Faire pas accorder des permissions d'écriture aux utilisateurs anonymes. Si vous le faites, votre site FTP deviendra rapidement un dépotoir pour tous les types de déchets comme mot sort de votre site FTP totalement garantis.
Cliquez sur Terminer.
Votre site FTP est créé!





