Comment naviguer sur le Chromebook fichiers
Cette figure montre la fenêtre Fichiers d'application de Chromebook. Sur le côté gauche de la fenêtre est une liste d'emplacements de stockage. Au début, vous aurez seulement deux options:
Téléchargements: Votre dossier Téléchargements est votre disque dur (également dénommé stockage local).
Google Drive: Ceci est stockage virtuels (également dénommé stockage cloud).
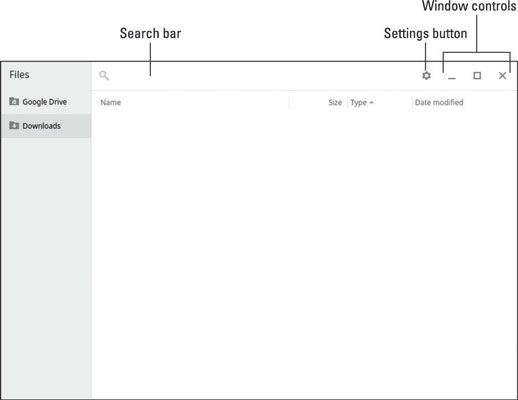
Sur le côté droit de la fenêtre de l'application Fichiers, vous remarquerez deux zones distinctes. Le haut à droite de la fenêtre Files est votre barre d'outils. Dans la barre d'outils, vous trouverez
Barre de recherche
Bouton Paramètres
Contrôles de fenêtre
Sur le côté gauche de la barre d'outils, vous trouverez la Recherche négociation et sur le côté droit de l'écran, vous verrez le widget paramètres et les boutons de contrôle de la fenêtre que vous devez être familier avec déjà. Cliquez sur les paramètres widget pour ouvrir le menu Paramètres de fichier, comme illustré ici.
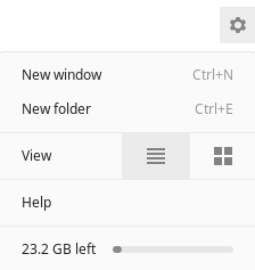
Dans ce menu, vous avez la possibilité de lancer une autre fenêtre Fichiers, créer un nouveau sous-dossier dans le dossier ouvert, et changer la façon dont les fichiers apparaissent dans la fenêtre Fichiers - soit une liste (par défaut) ou un arrangement de grille.
Au bas du menu Réglages, un compteur affiche votre stockage disponible. Cette information est essentielle parce que votre Chromebook ne propose pas beaucoup de stockage, de sorte que vous voudrez vérifier périodiquement pour vous assurer de ne pas en manquer. Photos, captures d'écran, la musique, les téléchargements, etc. va ajouter plus vous utilisez votre Chromebook, alors méfiez-vous!
Sous la barre d'outils Fichiers est le navigateur de fichiers. Ceci est où vous serez en mesure de voir, modifier, déplacer ou autrement interfacer avec vos fichiers.






