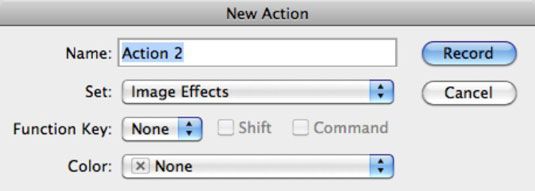Comment faire pour automatiser une série d'étapes de Photoshop CS6
Quand tu créer une action dans Adobe Photoshop Creative Suite 6, vous automatisez une série d'étapes. La partie la plus difficile sur la création d'une nouvelle action est de déterminer quelles sont les fonctions que vous souhaitez automatiser. Pensez à étapes que vous réalisez encore et encore, et si vous pouvez être plus productif si vous aviez une action qui pourrait les faire pour vous.
Vous pouvez également enregistrer vos paramètres, même d'impression personnalisés dans le cadre de votre action. Cela peut économiser beaucoup de temps.
Une fois que vous décidez ce que vous voulez automatiser, examiner les mesures réelles de sorte que vous pouvez les enregistrer. Après avoir enregistré les étapes, la création d'une nouvelle action implique peu plus que de commencer enregistreur de macros de Photoshop et d'appliquer les mesures que vous souhaitez inclure dans l'action.
Pendant que vous travaillez sur The Kinks dans votre action, vous devriez le faire sur un copie de votre fichier d'origine. De cette façon, si les choses tournent mal, votre fichier d'origine est l'abri du danger.
Voici les étapes à suivre pour créer une nouvelle action:
Ouvrez une image.
Afficher le panneau Actions en mode liste en décochant mode bouton dans le menu pop-up panneau.
Photoshop CS6 a ajouté la capacité d'enregistrer des coups de pinceau. Sélectionnez Autoriser Recording Tool dans le menu contextuel du panneau Actions. Cette fonction peut être utile lorsque vous utilisez pinceaux pour retoucher une série d'images similaires. Vous pouvez également créer un tableau, enregistrer, et avez Photoshop repeindre pour vous coup de pinceau par un AVC plus tard.
Cliquez sur le bouton Create New Action au bas du panneau Actions.
Vous pouvez également sélectionner Nouvelle action dans le menu pop-up panneau.
La boîte de dialogue Nouvelle action ouvre.
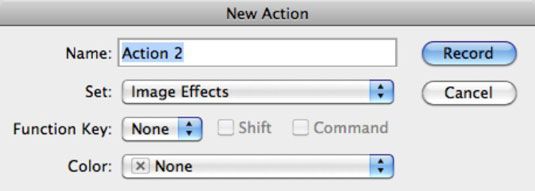
Dans la zone de texte Nom, entrez un nom pour l'action.
Dans le menu déroulant Ensemble, sélectionnez les actions prévues dans lequel vous souhaitez enregistrer la nouvelle action.
Un actions fixé est simplement un dossier qui contient les actions individuelles à des fins d'organisation. Sentez-vous libre d'utiliser un ensemble existant ou créer votre propre.
(Facultatif) Pour associer l'action avec un raccourci de touches, sélectionnez le nom de la touche de fonction dans le menu déroulant Touche Fonction.
Cette étape associe l'action d'un bouton sur le clavier. Associer une action à une touche de fonction, comme F2, F3, et ainsi de suite, peut réduire le temps qu'il vous faut pour réaliser des actions communes. Essayez d'utiliser des raccourcis clavier qui ne sont pas déjà associés à d'autres tâches Photoshop.
Sélectionnez la touche Maj ou Ctrl (Maj ou Commande sur Mac) case à cocher pour utiliser l'une de ces touches avec la touche de fonction.
Toute raccourci clavier que vous affectez à une action emporte sur la fonction par défaut déjà attribué au raccourci clavier. Il existe quelques exceptions dans lequel le système d'exploitation gagne dans le cas d'un conflit. Vous pouvez revenir à l'raccourci d'origine en choisissant Modifier-Raccourcis clavier.
Pour éviter les conflits, les utilisateurs Mac peuvent vérifier les raccourcis clavier du système. Pour ce faire, regardez sous l'onglet Raccourcis clavier dans le clavier Souris section des Systèmes de Préférences dans le menu Pomme.
Dans la liste déroulante Couleur, sélectionnez une couleur pour marquer votre action en mode Button.
Cette option vous permet de regrouper des actions liées par couleur.
Cliquez sur le bouton Enregistrer dans la boîte de dialogue Nouvelle action pour commencer l'enregistrement.
Effectuer toutes les étapes que vous souhaitez enregistrer.
Cliquez sur le bouton Stop lecture / enregistrement au bas du panneau Actions pour terminer l'action.
Votre nouvelle action apparaît dans le panneau Actions, dans les deux modes de Liste et Button.
A propos Auteur
 Comment personnaliser les raccourcis clavier dans Photoshop CS6
Comment personnaliser les raccourcis clavier dans Photoshop CS6 Pour ceux d'entre vous qui préfèrent la facilité et la rapidité des raccourcis clavier, Photoshop CS6 offre des raccourcis clavier personnalisables. Vous pouvez attribuer des raccourcis aux commandes de menu, les commandes du panneau, et des…
 Comment personnaliser les menus de Photoshop CS6
Comment personnaliser les menus de Photoshop CS6 Adobe prend le club de personnalisation encore un autre niveau en ajoutant la possibilité de personnaliser les menus dans Photoshop CS6. Vous avez le choix de la colorisation des éléments de menu choisis ou de cacher les éléments de menu tout…
 Comment modifier une action dans Photoshop CS6
Comment modifier une action dans Photoshop CS6 Adobe Photoshop Creative Suite 6 vous permet d'éditer vos actions assez facilement. Cependant, certaines actions ne seront pas fonctionner sur certains fichiers. Par exemple, si votre action consiste à ajuster l'opacité d'un calque et vous…
 Comment réenregistrer une action dans Photoshop CS6
Comment réenregistrer une action dans Photoshop CS6 Après avoir créé une nouvelle action dans Adobe Photoshop Creative Suite 6, vous pouvez l'essayer en ouvrant une image et cliquez sur le bouton Lecture dans le panneau Actions. Si l'action ne fonctionne pas comme vous le pensiez, vous devrez…
 Comment utiliser actions prédéfinies dans Photoshop CS6
Comment utiliser actions prédéfinies dans Photoshop CS6 Actions prédéfinies sont les actions créées par les gens de chez Adobe qui viennent avec Photoshop Creative Suite 6. Vous pourriez avoir besoin de charger une action dans le panneau de sorte qu'il est prêt à utiliser. Ensuite, vous pouvez…
 Comment utiliser le panneau des actions de Photoshop CS6
Comment utiliser le panneau des actions de Photoshop CS6 Sans surprise, Adobe Photoshop Creative Suite 6 dispose d'un panel dédié à l'automatisation des tâches diverses. Pour afficher le panneau Actions, choisissez Fenêtre-Actions ou cliquez sur l'icône Actions dans le dock du panneau. Vous pouvez…
 Comment utiliser le mode conditionnel commande de changement de Photoshop CS6
Comment utiliser le mode conditionnel commande de changement de Photoshop CS6 Avec la condition de changement de mode commande, Photoshop CS 6 vous permet de spécifier les cas dans lesquels un mode se transforme en une autre de sorte que vous pouvez utiliser la commande de conversion en une action.En bref, un action est une…
 Le panneau d'action de Photoshop cc
Le panneau d'action de Photoshop cc Dans Photoshop, un Action est tout simplement une série enregistrée de mesures que vous pouvez lire sur une autre image à reproduire un effet ou une technique. Pour choisir un exemple sauvage, dire que chaque image dans votre nouveau livre sur…
 Enregistrez vos propres actions dans photoshop cc
Enregistrez vos propres actions dans photoshop cc Le pouvoir réel des Actions de Photoshop vient à vous lorsque vous enregistrez votre propre. Bien sûr, les jeux d'actions inclus avec Photoshop sont grands, et les emballages commerciaux d'actions ont quelques bonnes choses aussi, mais il est pas…
 Comment enregistrer de nouvelles macros dans Excel 2,013
Comment enregistrer de nouvelles macros dans Excel 2,013 Excel 2,013 vous permet d'ajouter un onglet Développeur facultatif à la ruban qui contient son propre bouton d'enregistrement de macro-commande (entre autres boutons de commande qui sont très utiles lorsque vous faites le travail plus avancé…
 Raccourcis clavier pour Office 2011 pour Mac
Raccourcis clavier pour Office 2011 pour Mac Peu importe où Office 2011 pour l'application Mac vous travaillez dans, ces raccourcis clavier peuvent vous aider à travailler plus vite. La prochaine fois que vous voulez faire une de ces tâches, le faire en appuyant sur la touche Commande et…
 Flash raccourcis clavier professionnel
Flash raccourcis clavier professionnel Bien que vous pouvez accomplir toutes les tâches dans Flash Professional en utilisant la souris et la barre de menu de l'application, en utilisant des raccourcis clavier peut vous aider à travailler plus vite. Voici quelques-uns des raccourcis…
 Comment trouver et éléments charge photoshop actions
Comment trouver et éléments charge photoshop actions Des centaines d'actions sont hébergés sur des sites Web créés par les utilisateurs Photoshop et Photoshop Elements. Vous pouvez télécharger gratuitement Actions ensembles et les installer dans Photoshop Elements. Agrandir1Effectuer une…
 Raccourcis clavier pour les activités quotidiennes dans photoshop 6
Raccourcis clavier pour les activités quotidiennes dans photoshop 6 Lorsque vous travaillez avec Photoshop 6, vous devez savoir comment faire, les tâches quotidiennes de base telles que l'ouverture et la fermeture des images. De plus, il est bon de connaître les moyens rapides pour faire l'impression, Enregistrer,…