Comment modifier une action dans Photoshop CS6
Adobe Photoshop Creative Suite 6 vous permet d'éditer vos actions assez facilement. Cependant, certaines actions ne seront pas fonctionner sur certains fichiers. Par exemple, si votre action consiste à ajuster l'opacité d'un calque et vous exécuter sur une image sans couches, cela ne fonctionnera pas. Vous devez inclure une étape qui crée une première couche.
Vous pouvez modifier les différentes étapes d'une action. Voici quelques-uns des changements d'édition que vous pouvez faire:
Déplacer une étape. Pour déplacer une étape d'un endroit à l'action à l'autre, cliquez sur l'étape que vous voulez déplacer et faites-le glisser à sa nouvelle place dans la liste d'actions.
Ajouter une étape au début. Pour ajouter une nouvelle étape au début, sélectionnez la première étape d'une action existante. Cliquez sur le bouton Enregistrer et suivez les étapes que vous souhaitez ajouter. Cliquez sur le bouton Arrêter l'enregistrement lorsque vous avez terminé.
Ajouter une étape dans le milieu. Pour ajouter une nouvelle étape dans le milieu d'une action existante, sélectionnez l'étape que vous souhaitez précéder la nouvelle étape. Cliquez sur le bouton Enregistrer et suivez les étapes que vous voulez ajouter. Cliquez sur le bouton Arrêter l'enregistrement lorsque vous avez terminé.
Ajouter une étape à la fin. Pour ajouter une nouvelle étape à la fin d'une action existante, sélectionnez le nom de l'action, cliquez sur le bouton Enregistrer, et suivez les étapes que vous voulez ajouter. Cliquez sur le bouton Arrêter l'enregistrement lorsque vous avez terminé.
Retirer une étape. Cliquez sur l'étape que vous souhaitez supprimer, puis faites glisser l'étape à l'icône de la corbeille, ou cliquez sur l'icône de la corbeille et puis cliquez sur OK dans la boîte de dialogue qui apparaît. (Alt-cliquez sur l'icône de poubelle [Option-clic sur Mac] pour contourner la boîte de dialogue et de supprimer l'étape sans confirmation.) Vous pouvez également sélectionner une étape et sélectionnez Supprimer dans le menu pop-up panneau.
Dupliquer une étape. Maintenez la touche Alt (Option de clé sur le Mac) et faites glisser l'étape que vous voulez dupliquer vers un autre emplacement dans le panneau Actions. Photoshop crée ensuite une copie de l'étape, l'étape consistant à laisser origine où il était.
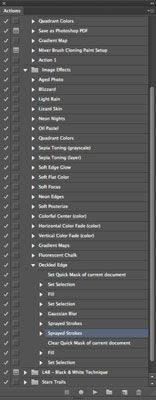
Vous pouvez supprimer ou dupliquer une action entière en utilisant les procédures décrites dans la liste précédente pour retirer une étape ou de dupliquer une étape.
Lorsque vous lisez une action pour le tester, l'action peut courir trop vite pour vous de voir exactement ce qui se passe. Pour ralentir les choses, sélectionnez Options de lecture dans le menu pop-up panneau et sélectionnez une vitesse de lecture dans la boîte de dialogue Options de lecture.
Sélectionnez accéléré à zip par une action à la vitesse normale, étape par étape pour commander Photoshop pour arrêter brièvement entre les actions de sorte que vous pouvez examiner ce qui est arrivé, ou Pause Pour créer une courte pause. (Assurez-vous que vous spécifiez le nombre de secondes pour faire une pause.) Si vous voulez vraiment de fantaisie, vous pouvez sélectionner le bouton Pause pour case à cocher Annotation audio et utiliser votre microphone pour décrire chaque étape.






