Enregistrez vos propres actions dans photoshop cc
Le pouvoir réel des Actions de Photoshop vient à vous lorsque vous enregistrez votre propre. Bien sûr, les jeux d'actions inclus avec Photoshop sont grands, et les emballages commerciaux d'actions ont quelques bonnes choses aussi, mais il est pas votre stuff. Lorsque vous enregistrez vos propres actions, vous enregistrez les étapes qui travaillent pour vos images, votre flux de travail, et votre vision artistique.
Actions ne peuvent pas flottent librement dans le panneau Actions de Photoshop: Chaque action doit faire partie d'un ensemble de mesures. Avant de commencer à enregistrer votre action, vous pouvez sélectionner un ensemble existant ou cliquez sur le quatrième bouton en bas de l'écran pour créer un nouvel ensemble. Lorsque vous avez un ensemble sélectionné, vous pouvez alors cliquer sur le bouton Nouvelle action (deuxième à droite).
Puis, dans la boîte de dialogue Nouvelle action qui apparaît (comme illustré sur la figure), attribuer un nom (et un code couleur pour le mode de Bouton et peut-être choisir une combinaison F-clé comme raccourci clavier pour jouer l'Action) et cliquez sur le dossier bouton.
De ce point en avant, tout ce que vous faites dans Photoshop est enregistré dans le cadre de l'action jusqu'à ce que vous cliquez sur le bouton Arrêter au bas du panneau Actions. Pas de soucis, si - vous pouvez toujours supprimer étapes indésirables d'une action enregistrée en les faisant glisser vers l'icône de la corbeille au bas du panneau Actions.
Et si vous voulez changer quelque chose dans l'action, vous pouvez double-cliquez sur une étape et le réenregistrer.
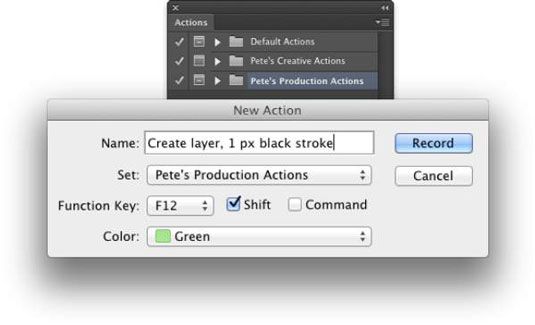
Vous pouvez enregistrer la plupart des commandes et des outils de Photoshop dans une action, mais vous ne pouvez pas contrôler quoi que ce soit à l'extérieur de Photoshop. (Pour cela vous devez scripting, présenté plus tard dans ce chapitre.)
Vous ne pouvez pas, par exemple, utiliser une action d'imprimer (contrôle propre pilote d'impression de l'imprimante), copier un fichier à partir du Mac Finder ou l'Explorateur Windows, ou ouverte Illustrator et sélectionner un chemin à ajouter à votre document Photoshop. Voici quelques conseils à propos de l'enregistrement de vos propres actions personnalisées:
Ouvrez un fichier. Ouvrez le fichier dans lequel vous allez travailler avant vous commencez à enregistrer l'action. Sinon, la commande Ouvrir devient partie intégrante de l'action, et l'action va jouer sur ce dossier particulier chaque fois que vous utilisez. Vous pouvez, cependant, enregistrer la commande Ouvrir dans une action pour ouvrir un deuxième fichier - peut-être copier quelque chose de ce fichier.
Enregistrer la commande Fermer après Enregistrer sous. Lorsque vous enregistrez la commande Enregistrer sous dans une action, vous créez un nouveau fichier sur votre disque dur. Suivez la commande Enregistrer sous avec la commande Fichier-Fermer et élire Ne pas enregistrer lorsque vous êtes invité. Qui ferme et conserve l'image d'origine.
Utilisez Pourcentage comme unité de mesure. Si vous avez besoin d'un élément dans votre œuvre d'art d'être au même endroit par rapport indépendamment de la taille de fichier ou la forme (comme un avis de droit d'auteur dans le coin inférieur droit), changer l'unité de mesure pour cent dans les préférences de Photoshop avant d'enregistrer l'action.
Commandes d'enregistrement / de menu Insertion. Lorsque vous utilisez une commande de menu pendant l'enregistrement de votre action, les valeurs réelles que vous entrez dans la boîte de dialogue sont enregistrées, aussi. Si vous préférez sélectionner les valeurs appropriées pour chaque image (peut-être pour le filtre Masque flou ou la commande Taille de l'image), insérez la commande plutôt que de l'enregistrer.
Lorsque vous atteignez ce point spécifique dans votre processus, utilisez le panneau Actions commande de menu Insertion Menu Point. Avec la boîte de dialogue ouverte, souris et sélectionnez le menu commandement approprié puis cliquez sur OK pour continuer l'enregistrement de l'action. Dans cette figure, vous voyez la boîte de dialogue des options de menu Insertion lorsque la première ouverture (avant qu'une commande est sélectionné) et après que je l'habitude de la souris pour sélectionner la commande Taille de l'image dans le menu Image de Photoshop.

Plusieurs versions record d'une étape, mais activer une. Dites que vous voulez enregistrer une action qui fait beaucoup de choses à une image, y compris changer les dimensions en pixels avec la commande Taille de l'image. Cependant, vous souhaitez utiliser cette action avec une variété d'images qui nécessitent deux ou trois tailles différentes finales.
Enregistrement des actions à l'intérieur actions. Lors de l'enregistrement d'une action, vous pouvez sélectionner une autre action et cliquez sur le bouton Lecture du panneau Actions - l'action sélectionnée sera enregistrée au sein de la nouvelle action.
Insérez un message ou un avertissement. Utilisez le menu du panneau de commande Insérer Stop pour envoyer un message à tous ceux qui jouent de votre action. Le message pourrait être quelque chose comme “ Vous devez avoir une couche active dans le panneau Calques de type avant de jouer cette action ” avec des boutons pour arrêter et continuer.

Insérez conditionnelle. Nouveau pour les Actions de Photoshop est un peu plus de puissance de cerveau. Si vous choisissez la commande de menu Insertion conditionnelle pendant l'enregistrement d'une action, vous pouvez choisir parmi une liste de situations (comme indiqué à la droite dans la figure), et sélectionnez une action existante à jouer. Si, par exemple, vous devez avoir une image aplatie pour une situation spécifique, d'abord enregistrer une action en choisissant Calque-Aplatir l'image.
Puis, lors de l'enregistrement de votre action plus complexe, insérez le document conditionnelle a des couches et de choisir de jouer à votre action Aplatir Image. Si vous exécutez l'action complexe sur une image qui est déjà aplati, Photoshop va sauter l'action Image Aplatir spécifiée au conditionnel.
Rappelez-vous changement de mode conditionnel et Fit Image. Ces deux commandes dans le menu Fichier-Automate sont conçus pour être enregistrée dans une action que vous pourriez utiliser plus tard sur une grande variété d'images.
Changement de mode conditionnel est très pratique lorsque votre action (ou résultat final) dépend de l'image étant dans un mode de couleur spécifique. Lorsque vous enregistrez mode conditionnel changement dans une action, chaque image, quel que soit son mode de couleur d'origine, est converti au mode de couleur cible.
Disons, par exemple, que vous avez besoin d'appliquer un certain filtre dans une action, mais ce filtre est disponible uniquement pour les images RVB. Si vous enregistrez le mode conditionnel avant d'exécuter le changement du filtre, l'action va jouer correctement.

Adapter l'image spécifie une largeur et la hauteur maximum que l'image en cours de traitement ne doit pas dépasser, indépendamment de la taille ou de la forme - idéal pour les images de traitement par lots pour le web. Adapter l'image maintient les rapports d'aspect de vos images (pour éviter la distorsion) tout en veillant à ce que chaque image traitée inscrit dans les paramètres que vous spécifiez.
Remarquez les Ne pas agrandir case à cocher dans la boîte de dialogue Image Fit. Si vous préparant images pour un site Web et de les réduire à une taille spécifique pour les faire télécharger et afficher plus rapidement, vous ne voulez pas nécessairement agrandir certaines des images, ce qui les rend télécharger Ralentissez. Désactivez cette option lorsque vous essayez de faire toute la images de taille uniforme, peut-être pour la création d'une présentation PDF (voir plus loin dans ce chapitre).
Toujours enregistrer une action en utilisant une copie de votre image. Parce que les mesures que vous enregistrez dans l'action sont réellement exécutées sur le fichier ouvert, enregistrez votre action en utilisant une copie de l'image originale. De cette façon, si quelque chose va mal, votre image originale est protégée.
Le menu du panneau offre également l'option Autoriser Recording Tool. Cette fonction vous permet d'enregistrer des outils tels que la brosse et le Tampon de duplication dans les actions. Cependant, il ya quelques limitations. Alors que vous pouvez enregistrer l'outil, vous ne pouvez pas enregistrer changer ses paramètres.
Si, par exemple, vous avez enregistré l'action en utilisant une pointe de pinceau de 40 pixels à plumes, vous aurez besoin de se rappeler pour sélectionner cette pointe de pinceau avant de jouer l'action. En outre, les données enregistrées pour le déplacement de l'outil est spécifique à l'appareil.
Si vous enregistrez l'action sur un ordinateur et les lire sur un ordinateur en utilisant une carte vidéo différente et / ou un moniteur, les résultats peuvent être légèrement différents. Ne comptez pas sur les actions qui mouvement de l'outil d'enregistrement pour la précision!





