Le panneau d'action de Photoshop cc
Dans Photoshop, un Action est tout simplement une série enregistrée de mesures que vous pouvez lire sur une autre image à reproduire un effet ou une technique. Pour choisir un exemple sauvage, dire que chaque image dans votre nouveau livre sur Photoshop doit être soumis à une taille d'exactement 1024 x 768 pixels à 300 ppi, indépendamment de son contenu.
Enregistrez une action qui utilise la taille de l'image commande pour modifier la résolution et ensuite utiliser la commande de Canvas Taille de développer l'image de 1024 x 768 pixels. Utilisez cette action (jouer l'action) sur chaque image avant de la soumettre. Mieux encore, attendre que toutes les images pour un chapitre sont prêts et ensuite utiliser la commande de lots pour lire automatiquement l'action sur chacun d'eux!
Actions et la commande des lots non seulement rationaliser répétitif tâches- ils assurent également la précision - que chacun de ces images seront exactement 1024 x 768 pixels, chacun et chaque fois. Mais les actions ont aussi un côté créatif à eux.
La partie inférieure du menu du panneau Actions (voir l'image, qui contient un ensemble d'actions que vous pouvez charger dans le panneau de produire châssis et des frontières effets, des effets de texte, et plus encore. (Le contenu de votre menu du panneau Actions sera différente de ce qui est montré.) Vous pouvez également acheter des collections d'actions provenant de sources commerciales.
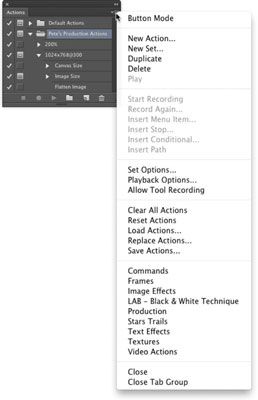
Pour travailler avec une action, ouvrir une image, sélectionnez l'action dans le panneau Actions, puis cliquez sur le bouton Lecture au bas du panneau. (Comme vous pouvez le voir, les trois boutons situés à gauche utilisent les symboles quasi-universelle pour Stop, Record, et la lecture des trois pour le droit d'utiliser les symboles standard d'Adobe indiquant Nouveau jeu, nouvelle action, et Trash.)
Toute mesure dans le panneau Actions qui ne possède pas une coche dans la colonne de gauche est ignoré lorsque vous jouez l'action. Toute étape qui a un symbole visible dans la seconde colonne (la Modal Control colonne) se met en pause lorsque vous jouez l'action. Cliquez dans la deuxième colonne lorsque vous voulez l'action d'attendre pour vous de faire quelque chose.
Peut-être vous cliquez dans la colonne à côté d'une étape de récolte de sorte que vous pouvez régler le cadre de sélection de l'outil Recadrage. Vous pouvez cliquer dans la deuxième colonne à côté d'une étape de taille de l'image de sorte que vous pouvez saisir une taille spécifique ou de choisir un algorithme de ré-échantillonnage. Après avoir effectué un changement ou une valeur entrée pour cette étape, appuyez sur Retour / Entrée pour continuer à jouer l'action.
Remarquez la commande Enregistrer Actions dans le menu du panneau. Rappelez-vous que vous devez sélectionner un ensemble d'actions dans le panneau, pas une action individuelle, d'utiliser la commande Enregistrer Actions. Si vous souhaitez enregistrer une seule action, créer un nouvel ensemble et Option / Alt + faites glisser l'Action à cet ensemble pour le copier.
Vous pouvez également créer un fichier de texte imprimable (.SMS) De vos actions prévues en maintenant l'option Cmd + / touches Ctrl + Alt lors de la sélection Enregistrer Actions. Versions de texte de vos actions fournissent une référence facile pour ce que chaque action (et l'étape) fait pour une image.
Si vous êtes accroché sur Actions, vous aurez également besoin d'essayer le mode Bouton dans le menu du panneau. Chaque action apparaît dans le panneau comme un bouton de couleur. Vous ne voyez pas les étapes de l'action, de sorte que vous ne savez pas si une étape individuelle est d'être ignorés et vous ne pouvez pas changer la colonne de contrôle modal, mais vous pourriez aimer le codage couleur pour trier vos actions.





