Comment définir la couleur automatique des options de correction de Photoshop CS6
Vous pouvez utiliser la boîte de dialogue Options de correction automatique des couleurs pour peaufiner exactement comment Photoshop CS6 applique sa tonalité, couleur automatique, et les contrôles de contraste automatique, ainsi que pour les niveaux actionnés manuellement et les commandes Curves. Vous pouvez appliquer les paramètres uniquement à une session d'édition d'image particulière ou enregistrer les paramètres comme paramètres par défaut pour tout votre travail Photoshop.
Pour personnaliser les options automatiques, procédez comme suit:
Ouvrez une image et choisissez Image-Ajustements-Levels ou appuyez sur Ctrl + L (Commande + L sur Mac).
Vous pouvez également utiliser la commande Courbes en appuyant sur Ctrl + M (Commande + M sur le Mac).
Cliquez sur le bouton Options dans la boîte de dialogue pour accéder à la boîte de dialogue Options de correction automatique des couleurs.
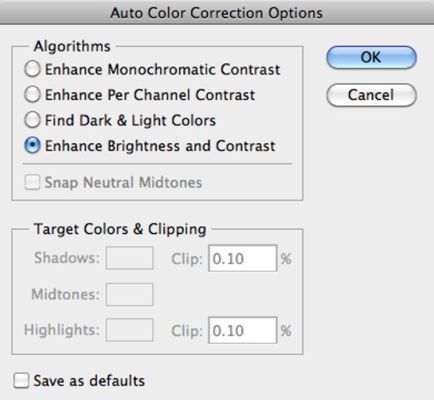
Dans le domaine des algorithmes, cliquez sur la méthode que vous voulez Photoshop doit utiliser pour régler les tons.
Vos choix sont
Améliorer le contraste monochromatique: Cette option applique les mêmes modifications à la Rouge, Vert, Bleu et les canaux, ce qui rend les zones plus claires apparaissent plus claires et les zones d'ombre apparaissent plus sombres, sans les modifications apportées aux couleurs.
Améliorer le contraste par canal: Cette option ajuste individuellement les couleurs rouge, vert et bleu afin que chacun ait son propre meilleur équilibre des tons pâles et foncés, même si l'équilibre des couleurs change un peu.
Trouver foncé Light Colors: Cette option localise le plus léger et plus sombres moyenne des pixels, et utilise les valeurs de maximiser le contraste de l'image.
Améliorer Luminosité et Contraste: Ce nouvel algorithme analyse les pixels de votre image et fait une amélioration sensible au contenu monochromatique. Cette option semble faire un meilleur travail de réglage sans introduire de nouvelles questions des dominantes de couleur ou de lacunes dans votre histogramme, alors ne soyez pas trop prompts à changer de cette nouvelle valeur par défaut. Créer un couple doublons de votre image et d'essayer un couple de différents réglages en premier.
Sélectionnez le Neutre case Tons moyens snap si vous voulez Photoshop pour fonder sa gamma, ou demi-teinte, les valeurs de correction autour d'une couleur neutre situé dans l'image.
Dans les couleurs cibles Zone de détourage, entrez une valeur dans chacune des zones de texte Clip.
Définition des valeurs d'écrêtage entre 0,5% et 1% élimine les pixels trop sombres et trop légers.
Ces valeurs ajuster le pourcentage de pixels noirs et blancs que Photoshop supprime des zones les plus sombres et les plus claires de l'image. Cette option est utile parce que chaque image comporte quelques pixels très sombres qui ne contiennent pas d'informations de l'image réelle, ainsi que quelques pixels très légers qui sont complètement délavées.
En tenant compte de ces deux types de pixels lorsque vous ajustez les valeurs tonales est un gaspillage. En définissant les valeurs d'écrêtage entre 0,5% et 1%, vous laissez ces pas-bons pixels hors de l'image.
Cliquez sur les tons foncés, moyens ou Faits saillants Swatch.
Le sélecteur de couleur apparaît, vous permettant de définir une valeur pratique pour les plus sombres, moyennes et zones les plus claires.
Sélectionnez l'outil Pipette à partir du panneau Outils.
Déplacez votre souris sur l'image et de localiser l'obscurité, au milieu ou ton léger que vous souhaitez utiliser. Cliquez sur ce bouton quand vous le trouvez.
Cliquez sur OK pour quitter le sélecteur de couleurs. Répétez les étapes 6 à 8 pour chacune des trois couleurs que vous voulez changer.
Lorsque vous déplacez la souris sur l'image, les valeurs dans le changement de panneau Info, pour vous aider choisir l'ombre, tons moyens, ou zone de surbrillance vous voulez.
Retour dans la boîte de dialogue Corrections automatique Couleur Options, sélectionnez l'option Enregistrer comme valeurs par défaut case à cocher pour enregistrer les réglages que vous venez de pour une utilisation ultérieure lors d'une session Photoshop.
Si vous ne sélectionnez pas la case à cocher, Photoshop applique les modifications que vous avez apportées à la seule session en cours.
Cliquez sur OK pour quitter la boîte de dialogue Options de correction automatique des couleurs.
Vos options sont maintenant personnalisés. Notez que ces changements affectent également les boutons Auto dans les niveaux et les boîtes de dialogue de la courbe.





