Comment appliquer des correctifs automatiques en une seule étape dans des éléments de photoshop 11
Photoshop Elements 11 dispose de cinq outils automatiques Eclairage, contrastés, et de correction des couleurs qui peuvent rapidement améliorer l'apparence de vos images avec une commande de menu simple. Ces commandes sont disponibles en mode expert ou rapide, et ils sont tous sur le menu Accentuation.
Sommaire
Ce qui est formidable à propos de ces correctifs automobiles est qu'ils sont très faciles à utiliser. Vous ne devez pas connaître un diable de beaucoup sur la couleur ou le contraste de les utiliser. Le pas-si-bonnes nouvelles sont que le résultat de ces correctifs automobiles est souvent pas aussi bon que vous pourriez obtenir par une méthode manuelle de correction de couleur.
Et parfois, ces correctifs peuvent même faire votre image plus pire qu'avant en vous donnant des changements étranges dans la couleur. Mais, parce que ces correcteurs sont rapides et faciles - et facilement défait - ils sont la peine d'essayer. (Vous pouvez toujours annuler). Habituellement, vous ne voulez pas appliquer plus d'un des corrections automatiques. Si on ne travaille pas sur votre image, rappelez-vous juste que vous pouvez annuler le correctif et essayer un autre.
  Agrandir Agrandir1 Smart Auto FixCe tout-en-un commande tente de régler tout cela. Smart Auto Fix est conçu pour améliorer l'éclairage, d'améliorer les détails dans les zones d'ombres et lumières, et de corriger la balance des couleurs. L'image surexposée sur la gauche a été amélioré avec la commande de Fix Auto intelligent. La commande Auto Smart Fix, ainsi que la couleur Auto, Niveaux automatiques, Contraste Auto, Auto Sharpen, et Fix Auto Red Eye, sont disponibles dans l'Organisateur dans le panneau sur la droite, où vous pouvez appliquer les commandes à plusieurs images sélectionnées simultanément. Si le Fix Auto intelligent n'a pas tout couper, vous pouvez il rampe et essayer Réglez Fix intelligente. Cette commande est similaire à Smart Auto Fix, mais il vous donne un curseur qui vous permet de contrôler la quantité de correction appliquée à l'image. |   Agrandir Agrandir2 Niveaux automatiquesLa commande Niveaux auto ajuste le contraste global de l'image. Cette commande fonctionne mieux sur les images qui ont assez bon contraste (détails dans les zones d'ombre, mettre en évidence, et demi-tons) pour commencer, et juste besoin d'un petit ajustement, mais il peut aussi faire des merveilles pour les images apparemment irrécupérables. Niveaux automatiques fonctionne par cartographie, ou la conversion, les pixels les plus sombres et les plus claires de votre image en noir et blanc, ce qui rend les faits saillants apparaissent plus claires et les ombres apparaissent plus sombres. Bien que les niveaux automatiques peuvent améliorer votre revanche, il peut également produire un indésirable colorcast (une légère trace de couleur). Si une dominante de couleur arrive, annuler la commande et essayer la commande automatique du contraste à la place. |   Agrandir Agrandir3 Contraste automatiqueLa commande automatique du contraste est conçu pour ajuster le contraste global d'une image sans modifier sa couleur. Cette commande ne peut pas faire un aussi bon travail d'améliorer le contraste que la commande Niveaux automatiques, mais il fait un meilleur travail de conserver l'équilibre des couleurs d'une image. Contraste automatique ne provoque habituellement pas les colorcasts étranges qui peuvent se produire lorsque vous utilisez Niveaux automatiques. Cette commande fonctionne vraiment bien sur les images avec une brume. |
  Agrandir Agrandir4 Correction des couleurs automatiqueLa commande de correction automatique des couleurs ajuste à la fois la couleur et le contraste d'une image, basé sur les ombres, les tons moyens, et souligne qu'il trouve dans l'image et un ensemble de valeurs par défaut. Ces valeurs ajuster le nombre de pixels noirs et blancs que des éléments retire de la zones les plus sombres et les plus claires de l'image. Vous utilisez généralement cette commande pour supprimer une dominante de couleur ou d'équilibrer la couleur dans votre image. Parfois, cette commande peut être utile dans la correction des couleurs sur- ou sous-saturées. | 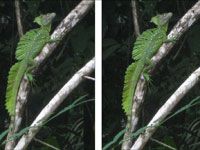  Agrandir Agrandir5 Auto SharpenParfois, les photos prises avec un appareil photo numérique ou numérisées sur un scanner à plat peuvent apparaître doux, ce qui signifie légèrement floue. Affûtage donne l'illusion d'une attention accrue en augmentant le contraste entre les pixels. Auto Sharpen tente d'améliorer la mise au point sans aller trop loin. Qu'est-ce qui se passe quand vous oversharpen? Vos images vont de doux à granuleuse et bruyant. Toujours aiguiser le dernier correctif après avoir effectué tous les autres correctifs et améliorations. Vous ne voulez pas d'aiguiser défauts désagréables et les rendre encore plus sensible que ils sont déjà. |






