Comment travailler avec la nouvelle galerie de flou dans Photoshop CS6
Lorsque vous sélectionnez l'un des trois nouveaux filtres de flou dans Photoshop CS6, vous pourrez également accéder à deux panneaux de commande associés, Blur Outils et effets de flou qui contiennent vos options. Tous les trois filtres vous permettent de créer des effets spéciaux.
Champ Blur: Crée un flou général sur votre image. En ajoutant des points de contrôle supplémentaires, ou broches, vous pouvez créer des flous gradiated de SHARP à floue.
Iris Blur: Crée un accent vignette où une partie circulaire de votre image reste forte alors que le reste devient floue.
Tilt-shift Blur: Crée un flou où le milieu est forte et le haut et le bas (ou à gauche et à droite) devient floue.
Voici comment faire pour appliquer les filtres de flou:
Choisissez Filtre-Blur et sélectionner le champ Blur, Iris Blur, ou tilt-shift Blur le sous-menu.
Dans le panneau de commande d'outils Blur, ajuster la quantité de flou que vous désirez.
Notez que vous pouvez également ajuster la quantité de flou en faisant glisser la partie blanche de l'Anneau Blur.
Si vous avez choisi le flou tilt-shift, vous pouvez également ajuster la quantité de flou distorsion. La valeur de distorsion affecte uniquement le format de la zone de flou inférieure. Si vous sélectionnez l'option symétrique distorsion, vous pouvez appliquer une distorsion dans les deux directions.
Sur un flou tilt-shift, la zone située entre la ligne de mise au point (solide) et la ligne de la plume (en pointillés) est la zone de transition, où le flou est emplumé entre ne pas être floue, tantôt floue avec la pleine valeur que vous avez spécifié dans l'option Blur .
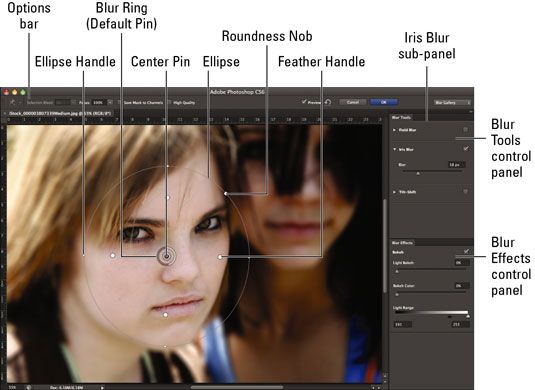
Vous pouvez vérifier chaque flou dans le panneau de commande d'outils Blur pour l'activer ou le désactiver.
Ajustez vos effets dans le panneau de contrôle les effets de flou.
Lumière Bokeh: Bokeh est un nom de fantaisie pour flou, mais est venu à être plus associé à la qualité esthétique des points flous de lumière ou de réflexions dans l'image. Dans ce cas, le réglage améliore les zones claires.
Bokeh Couleur: Précisez la couleur de votre bokeh. Zéro pour cent est neutre, tandis que 100% est le plus coloré.
Portée du feu: Set qui niveaux de luminosité (0 à 255) sont touchés par le bokeh lumière. Une gamme plus petit semble fonctionner le mieux.
Ajustez le contrôle des épingles, des poignées, des lignes et des ellipses sur l'image. Voici ce que les manipulant fait:
Faites glisser la broche centrale de déménager le point de votre centre de flou.
Ajouter broches en cliquant sur le curseur quand il apparaît comme une icône de punaise.
Une broche sur un flou sur le terrain brouille l'image entière. Vous pouvez ajouter un deuxième, ou troisième, ou plusieurs broches pour créer un flou plus graduée. Sélectionnez chaque broche et affecter un montant croissant de flou.
Supprimer une broche en le sélectionnant et en appuyant sur la touche Retour arrière (clé sur le Mac supprimer).
Ajustez la taille et la rotation de la mise au point en faisant glisser l'ellipse poignées sur une Blur Iris.
Sur l'ellipse d'une flou Iris, déplacer le bord biseauté en faisant glisser la poignée de plumes. Appuyez sur la touche Alt (Option sur Mac) pour déplacer ces poignées indépendamment.
Sur une Blur Iris, faire l'ellipse plus carré en faisant glisser le bouton de circularité.
Sur un flou tilt-shift, faites glisser la ligne de mise au point pour étendre ou réduire la zone de mise au point.
Sur un flou tilt-shift, glisser dans le centre de la ligne de mise au point pour faire pivoter la zone de mise au point.
Sur un flou tilt-shift, faites glisser le long de la ligne de Plume à tout moment pour agrandir ou réduire la zone de transition entre ciblée et floue.

Indiquez vos autres options de la barre d'options:
Sélection de purge: Si vous avez créé une sélection avant de sélectionner un flou, vous pouvez indiquer combien la zone sélectionnée sera mélanger et saigner avec vos zones non sélectionnées.
Concentrer: Cette option préserve la zone non floue d'une broche spécifique lorsque vous avez plusieurs broches. Ce paramètre est par broche.
Enregistrer Masques à Chaînes: Sélectionnez cette option pour créer un canal masque de canal / alpha qui contient votre masque de flou.
Haute qualité: Cochez cette option pour que les faits saillants de bokeh plus précis
Aperçu: Cliquez sur Aperçu pour basculer l'affichage entre l'image originale et floue.
Retirez toutes les broches (flèche courbe icône): Cliquez sur cette option pour supprimer tous vos broches. Pour supprimer un seul axe, sélectionnez-le et appuyez sur la touche Suppr.
Annuler / OK: Cliquez pour annuler ou accepter le flou. Notez que cela peut prendre quelques secondes Photoshop pour traiter votre flou, en particulier sur une grande image.
Si vous aimez les façons les choses semblent, cliquez sur OK dans la barre d'options. Sinon, appuyez sur Annuler dans la barre d'options, ou appuyez sur Echap, pour renflouer.





