Images de position dans Adobe Edge
Le panneau Bibliothèque est un excellent endroit pour voir l'ensemble de vos actifs, ou des images, en un seul endroit. Vous pouvez utiliser le panneau Bibliothèque en association avec des images de la façon suivante:
Importer plusieurs images à la fois, sans avoir eux apparaissent sur la scène.
Faites glisser les images sur la scène depuis le panneau Bibliothèque.
Les noms de fichiers d'image restent cohérents dans le panneau Bibliothèque, même si vous les renommer dans le panneau Elements.
Vous ne pas supprimer ou renommer des images dans le panneau Bibliothèque.
Vous pouvez trouver le panneau Bibliothèque sur le côté droit de l'interface (voir la figure).
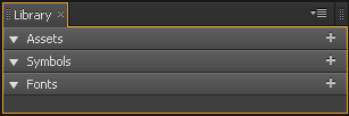
Ajout d'images à votre animation
Vous pouvez ajouter des images de plusieurs façons différentes en bordure Animate, dont les suivantes:
Glisser-déposer depuis votre bureau vers la scène.
Importer à partir du menu principal.
Utilisez le panneau Bibliothèque.
Vous pouvez utiliser le panneau Bibliothèque pour importer plus d'une image à la fois. Il suffit de rassembler toutes les images que vous souhaitez utiliser pour votre projet en une seule dossier- puis cliquez sur l'icône + à côté de l'actif.
Lorsque vous le faites, vous pouvez alors naviguer dans votre disque dur à trouver et sélectionner les images à importer dans votre composition. Après avoir sélectionné les images que vous souhaitez importer, ils apparaissent dans le panneau Bibliothèque (comme le montre cette figure).
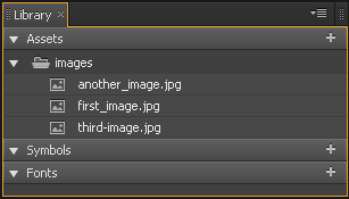
L'une des différences entre l'importation d'images à partir du panneau Bibliothèque et les importer via le menu principal est que les images ne semblent pas sur la scène et le scénario. De cette façon, vous avez vos images prêtes à l'emploi, mais ils ne pas jeter votre scène.
Après vous avez des images dans le panneau Bibliothèque, vous pouvez cliquer et faire glisser sur la scène. Vous pouvez double-cliquer sur le nom de l'image pour le renommer si vous le désirez.
Si vous droit; cliquez sur une image à partir du panneau Bibliothèque, vous pouvez ouvrir les images dossier associé à votre composition, comme le montre cette figure.
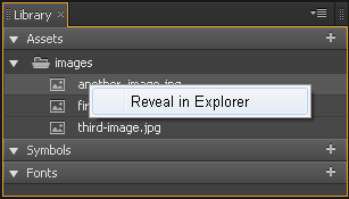
Supprimer et renommer des images
Croyez-le ou non, vous ne supprimez pas ni renommer des images dans le panneau Bibliothèque. Au lieu de cela, vous devez utiliser soit le scénario ou le panneau Elements - et avant cela, il faut ajouter l'image à la scène. Vous pouvez ajouter une image à la scène à partir du panneau Bibliothèque avec un clic et un frein.
Lorsque vous déplacez une image à partir du panneau Bibliothèque sur la scène, il devient un élément et - comme tous les éléments - il apparaît à la fois dans le panneau Éléments et le scénario. Une fois l'image devient un élément, vous pouvez le renommer et / ou le supprimer, comme avec tout autre élément.
Même si vous renommez ou supprimez un élément d'image, il reste dans le panneau Bibliothèque, mais vous pouvez le renommer ou le supprimer de la timeline et le panneau Elements. Pour supprimer complètement une image, d'abord enlever toutes les instances de l'image de la scène. Puis, à partir du panneau Bibliothèque, choisissez Afficher dans le Finder. Ensuite, vous pouvez supprimer les images de votre disque dur.






