Imac préférences système: le bureau et économiseur d'écran volet
Qui ne veut pas de choisir leur propre fond pour leur iMac? Et que dire de cet écran de veille astucieux vous venez de télécharger à partir de ce site du film? Vous pouvez modifier à la fois le fond et économiseur d'écran sur votre iMac en utilisant ces options dans le bureau Volet de l'économiseur d'écran, qui se trouve dans les Préférences Système.
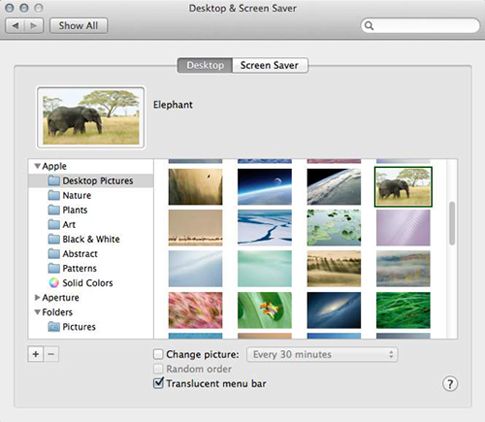
Les paramètres de l'onglet Desktop (comme le montre la figure suivante) comprennent
Courant d'écran: Pour changer votre fond d'écran, cliquez sur une vignette. Vous pouvez également faire glisser une image à partir d'une fenêtre du Finder ou sur le bureau et déposez-le dans la bien (le nom technique de fantaisie pour la boîte carrée avec le regard en contrebas). Mavericks met automatiquement à jour votre bureau afin que vous puissiez voir les résultats.
Pour ouvrir un autre collection d'images d'Apple, cliquez sur le dossier de la collection désirée dans la liste sur la gauche de la fenêtre. Si vous souhaitez ouvrir un autre dossier avec vos propres images, cliquez sur le bouton Ajouter (qui porte un signe plus) en bas à gauche de la fenêtre, puis accéder à ce dossier. Cliquez sur Choisir pour sélectionner un dossier et afficher les images qu'il contient.
Mise en page: Vous pouvez ajuster automatiquement une image sur votre écran, tuile votre image de fond (répéter à travers le bureau), centrer, et l'étirer pour remplir l'écran. Parce que les images d'Apple sont tous correctement dimensionné déjà, le menu contextuel Mise en page apparaît uniquement lorsque vous utilisez vos propres images (il est donc non visible sur cette figure).
Changer d'image: Si vous aimez un peu de variété automatique sur votre bureau, sélectionnez la case à cocher Modifier l'image. Vous pouvez cliquer sur le menu pop-up pour définir la période de retard. Les images de la collection ou le dossier actuel sont alors affichées dans l'ordre dans lequel ils apparaissent dans la liste des vignettes.
Ordre aléatoire: Activez cette case à cocher pour jeter la prudence tout à fait au vent et à afficher les écrans aléatoires de la collection ou le dossier en cours!
Translucide barre de menu: Lorsqu'elle est activée, cette fonction transforme votre Finder et barres de menus de l'application semi-opaque, leur permettant de se fondre dans un peu avec votre fond d'écran. Si vous préférez avoir une barre de menu de couleur unie, décochez cette case.
Les paramètres de l'onglet Écran de veille comprennent
Économiseurs d'écran: Dans la liste des économiseurs d'écran à gauche, cliquez sur l'économiseur d'écran pour prévisualiser (sur la droite). Pour essayer l'économiseur d'écran en mode plein écran, cliquez sur le bouton d'essai. (Vous pouvez terminer le test en déplaçant votre curseur.) Si le module d'économiseur d'écran que vous sélectionnez a des paramètres configurables, vous pouvez les mettre dans le volet sur la droite (ou, en fonction de l'économiseur d'écran, vous pouvez également cliquer sur l'écran Options de l'économiseur bouton pour les afficher). Choisissez l'économiseur d'écran aléatoire pour afficher un module d'économiseur d'écran différent à chaque fois que l'économiseur d'écran est activé.
Commencez Après: Faites glisser ce curseur pour choisir la période d'inactivité qui déclenche l'économiseur d'écran. Choisissez Jamais si vous souhaitez désactiver l'économiseur d'écran entièrement.
Le retard de démarrage Après avoir défini devrait être moins de temps que l'affichage retard de sommeil dont vous avez défini dans les préférences système fenêtre Économiseur d'énergie, ou vous ne verrez pas le grand économiseur d'écran du tout.
Afficher avec horloge: Sélectionnez cette case à cocher, et Mavericks ajoute un affichage de l'horloge à votre économiseur d'écran (une grande aide pour ceux d'entre nous qui passent beaucoup de minutes sur le téléphone).
Hot Corners: Cliquez sur ce bouton pour afficher une feuille déroulant puis cliquez sur l'un des quatre menus pop-up dans les quatre coins de l'écran pour sélectionner ce coin comme un activant coin chaud. (Déplaçant le pointeur de la souris dans un coin chaud immédiatement active l'économiseur d'écran.) Vous pouvez également spécifier un coin comme un désactivation angulaire chaude qui est, aussi longtemps que le pointeur de la souris reste dans ce coin, l'économiseur d'écran est désactivé. Notez que vous pouvez également définir le tableau de bord et les coins d'activation de contrôle de mission à partir d'ici.
Pour plus de sécurité, consultez la sécurité Confidentialité volet dans les Préférences Système. Sur le volet Général, vous trouverez le mot de passe Exiger Après veille ou économiseur d'écran Commence case. Sélectionnez la case à cocher et choisissez le délai souhaité.






