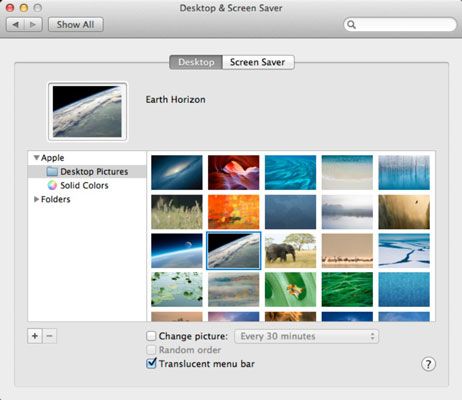Explorer le bureau et l'écran MacBook économiseur volet
MacBook vous permet de faire des trucs de plaisir avec le bureau Screen Saver volet. Hey, aucune infraction à l'impressionnante montagne du Lion fond, mais qui ne veulent pas choisir son propre fond d'écran? Et que dire de cet écran de veille astucieux que vous venez de télécharger à partir du site Web d'Apple? Vous pouvez modifier votre parcours et votre économiseur d'écran en utilisant ces options dans le bureau Screen Saver volet.
Les paramètres du panneau de bureau sont
Courant image de bureau: Vous pouvez cliquer sur une image dans la liste des vignettes à la moitié droite de l'écran pour l'utiliser comme fond d'écran. Le bureau est immédiatement mis à jour, et la vignette apparaît dans la bien.
Pour afficher une collection d'image différente ou ouvrir un dossier de vos propres images, cliquez sur le bouton Ajouter un dossier (signe plus) en bas à gauche de la fenêtre et parcourir pour le desire- de votre coeur puis cliquez sur Choisir pour sélectionner un dossier et afficher les images, il contient.
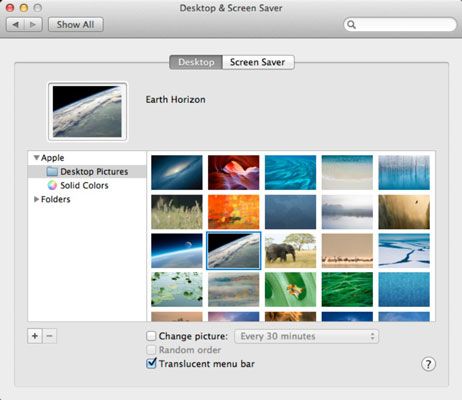
Mise en page: Vous pouvez votre image de fond carreaux, centrer, remplir l'écran avec elle, et l'étirer pour remplir l'écran. (Notez que remplir l'écran peut déformer l'image.) Le menu pop-up mise en page apparaît uniquement lorsque vous utilisez vos propres photos, de sorte que vous ne le verrez pas si vous utilisez une image de bureau fourni par Apple.
Changer d'image: Changer le fond d'écran automatiquement après la période de retard que vous définissez, y compris chaque fois que vous vous connectez et chaque fois que votre Mac se réveille du mode veille.
Ordre aléatoire: Pour afficher les écrans de façon aléatoire, activez la case à cocher Ordre aléatoire. Sinon, les milieux sont affichés dans l'ordre dans lequel ils apparaissent dans la liste des vignettes.
Translucide barre de menu: Lorsqu'elle est activée, cette fonction rend votre Finder et barres de menus de l'application semi-opaque, leur permettant de se fondre dans un peu avec votre fond d'écran. Si vous préférez avoir une barre de menu de couleur unie, décochez cette case.
Les paramètres de l'onglet Écran de veille sont
Économiseurs d'écran: Dans la liste des économiseurs d'écran à gauche, cliquez sur l'un économiseur d'écran pour prévisualiser. Pour essayer l'économiseur d'écran en mode plein écran, cliquez sur le bouton d'essai. Si le module d'économiseur d'écran que vous sélectionnez a des paramètres configurables, cliquez sur le bouton Options de l'économiseur d'écran pour les afficher. Choisissez l'économiseur d'écran aléatoire pour afficher un module d'économiseur d'écran différent à chaque fois que l'économiseur d'écran est activé.
Commencez Après: Spécifiez la période d'inactivité qui déclenche l'économiseur d'écran. Pour désactiver l'économiseur d'écran, choisissez la mise au sommet de la liste, la Jamais.
Afficher avec horloge: Si vous voulez que votre économiseur d'écran sélectionné pour afficher le temps ainsi, sélectionnez cette case à cocher.
Hot Corners: Cliquez sur l'un des quatre menus pop-up dans les quatre coins de l'écran pour indiquer que comme un coin activation Corne chauder ou en tant que désactivation coin chaud. Tant que le curseur reste dans le coin chaud désactivation, l'économiseur d'écran ne se déclenche pas. Notez que vous pouvez également définir le sommeil, Mission Control, Launchpad, Notification Center, et les coins d'activation du tableau de bord à partir d'ici.
Pour plus de sécurité, consultez la sécurité Confidentialité volet dans les Préférences Système, où vous trouverez le mot de passe Exiger Après veille ou économiseur d'écran Commence case. Activez la case à cocher, et Mountain Lion nécessite votre compte d'utilisateur mot de passe avant de permettre à quiconque de désactiver l'économiseur d'écran (une grande idée lorsque vous voyagez, comme vous pouvez l'imaginer).
A propos Auteur
 Bureau et économiseur d'écran des préférences de votre MacBook
Bureau et économiseur d'écran des préférences de votre MacBook Le bureau Screen Saver volet de la fenêtre Systèmes Préférences sur votre MacBook vous offre une variété de façons de personnaliser votre ordinateur de bureau.Les paramètres de l'onglet Bureau sontPicture Desktop: Vous pouvez cliquer sur…
 Comment changer l'économiseur d'écran sur votre MacBook
Comment changer l'économiseur d'écran sur votre MacBook Les économiseurs d'écran sont un élément populaire et un excellent moyen de personnaliser votre écran MacBook. Pour choisir un économiseur d'écran, ouvrez les Préférences Système et cliquez sur le bureau Screen Saver icône- puis cliquez…
 Comment personnaliser votre MacBook fond
Comment personnaliser votre MacBook fond Avez-vous vraiment besoin d'un arrière-plan personnalisé sur votre MacBook? Cela dépend entièrement de vos goûts personnels, mais la plupart des propriétaires d'ordinateurs changer leurs origines lorsqu'ils sont présentés avec l'occasion.…
 Les préférences de contrôle de mission de votre MacBook
Les préférences de contrôle de mission de votre MacBook Vous pouvez configurer le contrôle de la mission, espaces, et les paramètres du tableau de bord de votre MacBook. Vous pouvez utiliser Mission Control pour afficher toutes les fenêtres de l'application que vous utilisez en même temps de sorte…
 Pc économiseurs d'écran du moniteur: des outils ou des jouets?
Pc économiseurs d'écran du moniteur: des outils ou des jouets? Avez-vous besoin d'un économiseur d'écran sur votre moniteur? Il n'y a aucune raison d'exécuter un programme d'économiseur d'écran pour son but original: pour éviter les périls de phosphore burn-in.Retour au bon vieux temps, un ordinateur a…
 Comment créer une clé de patron de l'économiseur d'écran dans Windows 7
Comment créer une clé de patron de l'économiseur d'écran dans Windows 7 Dans Windows 7, vous pouvez utiliser des économiseurs d'écran pour créer un Boss Key - une combinaison de touches que vous pouvez appuyer sur pour rendre le PC basculer immédiatement sur l'exécution de l'économiseur d'écran que votre patron…
 Comment choisir un économiseur d'écran dans Windows 8
Comment choisir un économiseur d'écran dans Windows 8 Les écrans d'ordinateur d'aujourd'hui ne souffrent plus de problèmes de brûlures-in, mais les gens utilisent encore des économiseurs d'écran, car ils l'air cool. Windows 8 est livré avec plusieurs économiseurs d'écran intégrés.Dans les…
 Comment changer votre économiseur d'écran sous Windows 10
Comment changer votre économiseur d'écran sous Windows 10 Windows 10 est livré avec plusieurs économiseurs d'écran intégrés. Pourquoi? Dans les jours de dinosaures de l'informatique, les écrans d'ordinateur ont souffert de burn-in: dommage permanent quand un programme souvent utilisé brûlé son…
 Comment personnaliser votre économiseur d'écran dans Windows Vista
Comment personnaliser votre économiseur d'écran dans Windows Vista Vous pouvez mettre en place un économiseur d'écran dans Windows Vista pour exprimer votre personnalité. Les économiseurs d'écran utilisés pour être nécessaire pour maintenir votre moniteur de brûler quand une image a eu lieu sur votre…
 Pour les aînés: comment mettre en place un économiseur d'écran pour votre ordinateur
Pour les aînés: comment mettre en place un économiseur d'écran pour votre ordinateur Si vous voulez une séquence animée d'apparaître sur votre bureau lorsque votre ordinateur est inutilisé pendant une période de temps, mettre en place un économiseur d'écran. Les économiseurs d'écran sont des animations qui apparaissent…
 Pour les aînés: mettre en place un économiseur d'écran pour votre ordinateur portable
Pour les aînés: mettre en place un économiseur d'écran pour votre ordinateur portable Si vous voulez une séquence animée d'apparaître lorsque votre ordinateur Windows 8.1 est pas utilisé pendant une période de temps pour protéger vos données des regards indiscrets, mis en place un économiseur d'écran. Agrandir1droit; cliquez…
 Comment faire un économiseur d'écran de vos photos sur un PC
Comment faire un économiseur d'écran de vos photos sur un PC Un économiseur d'écran est une série d'images qui affichent automatiquement lorsque votre ordinateur Windows est inactif pendant une période de temps. Les économiseurs d'écran offrent un excellent moyen d'afficher vos photos numériques…
 Comment faire un économiseur d'écran de vos photos sur un Mac
Comment faire un économiseur d'écran de vos photos sur un Mac Un économiseur d'écran est une série d'images qui affichent automatiquement lorsque votre Mac est inactif pendant une période de temps. Les économiseurs d'écran offrent un excellent moyen d'afficher vos photos numériques préférées.…
 Les économiseurs d'écran dans Photoshop Elements
Les économiseurs d'écran dans Photoshop Elements Si vous avez deux ou plusieurs photos que vous souhaitez utiliser, vous pouvez créer un économiseur d'écran sous Windows ou OS X. Suivez ces étapes dans Windows 7:Sélectionnez les photos souhaitées auprès de l'organisateur.Choisissez…