Comment personnaliser l'économiseur d'écran du Mac
UN économiseur d'écran
Sommaire
- Choisissez préférences système de commande à partir du menu du finder et cliquez sur le bureau screen saver icône.
- Cliquez sur l'onglet Écran de veille pour afficher l'écran de veille panneau des préférences, puis cliquez sur l'un des styles économiseur d'écran figurant dans la colonne de gauche.
- Ouvrez le menu démarrer après menu pop-up pour spécifier une quantité de temps à attendre avant votre économiseur d'écran démarre.
- (facultatif) activer les hot corners.
- Cliquez sur le bouton fermer dans le bureau screen saver panneau des préférences.
Pour une alternative plus écologique à l'utilisation de l'économiseur d'écran, consultez le réglage d'économie d'énergie.
Choisissez Préférences système de commande à partir du menu du Finder et cliquez sur le bureau Screen Saver icône.
Ou vous pouvez contrôler-cliquez sur l'icône Préférences Système dans le Dock et choisissez Bureau Économiseur d'écran dans le menu pop-up.
Le bureau Écran volet des préférences de l'économiseur apparaît.
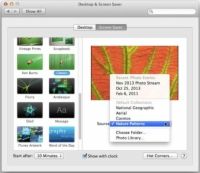
 Agrandir
AgrandirCliquez sur l'onglet Écran de veille pour afficher l'écran de veille panneau des préférences, puis cliquez sur l'un des styles économiseur d'écran figurant dans la colonne de gauche.
Le volet d'aperçu vous montre ce que votre économiseur d'écran va ressembler. Faites défiler le volet sur le côté gauche pour voir les différents styles d'économiseur d'écran, qui ont des options légèrement différentes:
Les 14 premiers modèles utilisent tous des photos et afficher un menu Source sous l'image d'aperçu. Ouvrez le menu Source pop-up et sélectionnez récents événements iPhoto, par défaut Collections (qui comprennent quelques photos fabuleuses National Geographic), un dossier ou une bibliothèque de photo, comme indiqué dans la figure.
Vérifiez aléatoire l'ordre des diapositives (caché sous le menu pop-up dans la figure) pour afficher les images au hasard à l'événement, collecte, ou la bibliothèque choisie.
Flurry, Arabesque, et Coquille Affichage lumineux, colorés, formes mobiles. Message affiche quelque chose que vous écrivez, comme une expression inspirée ou un rappel. Illustrations iTunes affiche un collage de pochettes de disques de votre collection iTunes. Le mot du jour montre un mot choisi dans le dictionnaire que vous choisissez dans le menu Options économiseur d'écran.
Aléatoire ramasse une autre image de l'économiseur d'écran à chaque fois que l'économiseur d'écran démarre. Après vos choisis au hasard démarre l'économiseur d'écran, cette même image animée apparaît jusqu'à ce que vous appuyez sur une touche pour désactiver l'économiseur d'écran.
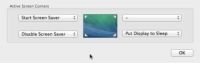
 Agrandir
AgrandirOuvrez le menu Démarrer Après menu pop-up pour spécifier une quantité de temps à attendre avant votre économiseur d'écran démarre.
Opter pour un court laps de temps peut signifier l'économiseur d'écran démarre pendant que vous lisez une page Web ou un document, de sorte que vous pourriez avoir à expérimenter un peu pour trouver le meilleur moment pour vous.
(Facultatif) Sélectionnez le spectacle avec case Horloge pour afficher l'heure avec votre économiseur d'écran.
(Facultatif) Activer les Hot Corners.
Cliquez sur le bouton Hot Corners. Ouvrir une (ou de chaque) des quatre menus pop-up et choisir une commande que votre Mac réalisera lorsque vous déplacez votre pointeur sur le coin indiqué, comme le montre la Figure 6-4.
Deux utilisations courantes pour un coin chaud sont pour activer l'économiseur d'écran, ou de mettre l'écran de votre Mac en veille pour économiser l'énergie.
Vous pouvez définir plusieurs coins chaud pour faire la même tâche, tels que la définition des deux coins supérieurs pour démarrer l'économiseur d'écran et les deux coins inférieurs de mettre l'écran en veille.
Cliquez sur OK pour fermer la boîte de dialogue active Corners écran.
Cliquez sur le bouton Fermer dans le bureau Screen Saver panneau des préférences.
Vous pouvez personnaliser la mise en page de la fenêtre des Préférences Système en choisissant View-Personnaliser. Décochez la case en regard des éléments que vous ne voulez pas voir. Vous voyez toujours toutes les préférences dans le Show All menu et le menu Préférences système accessible à partir du Dock.






