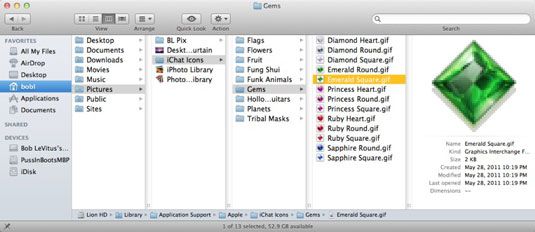Comment naviguer dans le Mac OS X Lion Finder dans la colonne de vue
Dans OS X Lion vues font partie de ce qui rend votre Mac sentir comme votre Mac. Mac OS X Lion offre quatre vues afin que vous puissiez choisir le meilleur pour toute occasion. Vue Colonne est un moyen pratique pour parcourir rapidement un grand nombre de dossiers à la fois, et il est particulièrement utile lorsque ces dossiers sont remplis de fichiers graphiques.
Pour afficher une fenêtre en vue de la colonne, cliquez sur le bouton d'affichage de la colonne sur la barre d'outils et puis choisissez Afficher-forme de colonnes de la barre de menu du Finder. La façon raccourci pour afficher une fenêtre en vue de la colonne est d'appuyer sur Commande + 3.
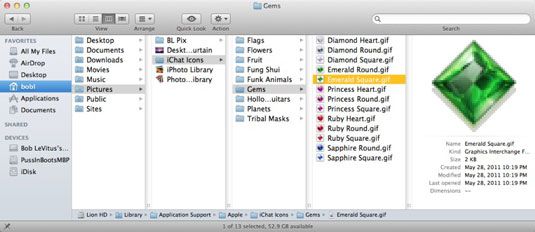
En explorant les avantages de Mac OS Lion C en vue colonne, les conseils suivants sont bon à savoir:
Vous pouvez avoir autant de colonnes dans une vue fenêtre de la colonne que votre écran peut gérer. Il suffit de glisser tout bord ou le coin de la fenêtre pour l'agrandir afin de nouvelles colonnes ont la pièce pour ouvrir. Ou cliquez sur le Zoom vert (aussi connu comme Maximiser) bouton de boule de gomme pour agrandir la fenêtre de «juste assez grande» pour afficher toutes les colonnes avec un contenu en eux.
Vous pouvez cliquer sur la ligne de démarcation entre les colonnes pour redimensionner la largeur des colonnes.
Poignées Grabber existent dans Lion, mais sont invisibles. (Ils sont visibles dans OS X Mountain Lion et Snow Leopard, et ils fonctionnent exactement de la même chose avec le même curseur et tout dans les trois versions. Les poignées sont les deux lignes verticales minuscules (||) au bas de colonnes Lion Montagne .) Les poignées sont assez polyvalent:
Si vous faites glisser une poignée de gauche ou de droite, la colonne à ses redimensionne gauche.
Si vous maintenez la touche Option enfoncée et faites glisser, tous redimensionner les colonnes dans le même temps.
Si vous double-cliquez sur un de ces petits poignées, la colonne à sa gauche se dilate à la largeur de l'élément le plus large qu'il contient.
Si vous Option + double-cliquez sur une poignée, toutes les colonnes développer dans le même temps à la largeur de l'élément le plus large chacun contient.
La colonne de prévisualisation affiche des informations sur l'élément sélectionné à sa gauche, mais seulement si cet élément est pas un dossier ou d'un disque. (Si il est un dossier ou un disque, de son contenu seraient dans cette colonne.) Pour de nombreux éléments, l'image que vous voyez dans la colonne de prévisualisation est une vue agrandie de l'icône du fichier.
Mais si l'article est un fichier graphique (même un PDF) enregistré dans un format QuickTime peut interpréter (la plupart des formats de fichiers graphiques), une image d'aperçu apparaît à la place. Si vous ne voulez pas avoir l'aperçu affiché, vous pouvez choisir Voir-Afficher les options et éteignez Show Preview Colonne.
A propos Auteur
 Comment déplacer des fichiers et des dossiers dans Mountain Lion
Comment déplacer des fichiers et des dossiers dans Mountain Lion Vous pouvez déplacer des fichiers et des dossiers dans une fenêtre autour de OS X Mountain Lion au contenu de votre coeur, tant que cette fenêtre est réglé sur la vue icône. Il suffit de cliquer et faire glisser une icône vers son nouvel…
 OS X raccourcis clavier lion de montagne finder
OS X raccourcis clavier lion de montagne finder Le Finder effectue la plupart des fonctions importantes au sein de l'OS X Mountain Lion, et les raccourcis suivants vous aidera à faire avancer les choses de manière plus efficace.ToucheFonctionCommande + ASélectionne tous les éléments dans la…
 Vue Colonne dans le Yosemite OS X Finder
Vue Colonne dans le Yosemite OS X Finder Vue Colonne est un sacré moyen pratique pour parcourir rapidement un grand nombre de dossiers à la fois, et il est particulièrement utile lorsque ces dossiers sont remplis de fichiers graphiques. La vue de la colonne est un excellent moyen…
 Voir la liste dans le Yosemite OS X Finder
Voir la liste dans le Yosemite OS X Finder Voir la liste propose les petits triangles à la gauche de chaque dossier, connu comme triangles, qui vous permettent de voir le contenu d'un dossier sans réellement ouvrir. Cette vue vous permet également de sélectionner des éléments de…
 Finder Mac OS X modes d'affichage sur votre MacBook
Finder Mac OS X modes d'affichage sur votre MacBook L'apparence par défaut d'une fenêtre dans Mac OS X utilise les icônes grand format familiers qui ont été une caractéristique du système d'exploitation Macintosh depuis le premier jour - mais il n'y a aucune raison que vous avoir de les…
 Définir les options d'affichage de la colonne dans le viseur de votre MacBook
Définir les options d'affichage de la colonne dans le viseur de votre MacBook Sur votre MacBook, vous pouvez apporter des modifications pour afficher les options dans une fenêtre du Finder affichage des éléments dans la colonne de vue en mode. Choisissez Affichage-Afficher les options pour afficher la boîte de dialogue…
 Comment changer colonne options d'affichage dans Mac OS X fenêtres de léopards des neiges
Comment changer colonne options d'affichage dans Mac OS X fenêtres de léopards des neiges Dans Mac OS X Snow Leopard, chaque colonne de droite représente un niveau inférieur de sous-dossiers. Pour apporter des modifications pour afficher les options dans la colonne mode de vue, choisissez Affichage@@- Afficher les options pour afficher…
 Comment utiliser les vues de Finder avec Mac OS X Snow Leopard
Comment utiliser les vues de Finder avec Mac OS X Snow Leopard Par défaut, Mac OS X Snow Leopard utilise le format familier grande icône dans le Finder. En plus de l'icône de vue du Finder, Snow Leopard propose trois autres modes d'affichage de la fenêtre: la liste, la colonne, et le flux. Pour basculer…
 Choisissez colonnes pour votre point de vue dans SharePoint 2010
Choisissez colonnes pour votre point de vue dans SharePoint 2010 Lorsque vous choisissez les colonnes à afficher dans votre vue SharePoint 2010, vous voyez beaucoup de colonnes qui sont habituellement dans les coulisses, y compris les options du menu Edition. Ceux-ci inclusModifier (Lié à modifier l'article):…
 Comment choisir des colonnes pour les vues SharePoint
Comment choisir des colonnes pour les vues SharePoint Lorsque vous choisissez les colonnes à afficher dans votre vue de SharePoint, vous voyez beaucoup de colonnes qui sont habituellement dans les coulisses, y compris les options du menu Edition.Options de colonne comprennentModifier (Lié à modifier…
 Comment naviguer itunes par artiste et l'album
Comment naviguer itunes par artiste et l'album Vous pouvez naviguer dans votre bibliothèque iTunes par l'artiste et l'album. Pour ce faire, sélectionnez Musique dans le volet Source dans la section Bibliothèque. La vue Liste affiche le titre de chaque chanson dans la colonne Nom, l'artiste ou…
 Des colonnes et des lignes de la table Édition dans iBooks Author
Des colonnes et des lignes de la table Édition dans iBooks Author Dans le tableau du panneau de iBooks Author Table inspecteur, vous pouvez formater et modifier les colonnes et lignes. Dans le processus de formatage, vous pouvez ajouter des bordures et arrière-plans et réorganiser et redimensionner les colonnes…
 Comment ajuster les colonnes et de lignes dans l'application des numéros pour iPad
Comment ajuster les colonnes et de lignes dans l'application des numéros pour iPad Si vous avez déjà utilisé un programme de feuille de calcul, vous savez que les colonnes et les lignes ne correspondent pas toujours les données en leur sein. Dans Numbers pour iPad, vous pouvez sélectionner les colonnes ou les lignes que vous…
 Comment créer des colonnes dans iBooks Author
Comment créer des colonnes dans iBooks Author Par défaut, iBooks Author fonctionne votre texte sur toute la largeur de la page dans une colonne, mais vous pouvez créer des colonnes et même changer les marges et l'alignement dans la mise en page du panneau de l'Inspecteur de disposition. Il…