Finder Mac OS X modes d'affichage sur votre MacBook
L'apparence par défaut d'une fenêtre dans Mac OS X utilise les icônes grand format familiers qui ont été une caractéristique du système d'exploitation Macintosh depuis le premier jour - mais il n'y a aucune raison que vous avoir de les utiliser. Outre la vue icône, Mac OS X propose trois autres modes d'affichage de la fenêtre: liste, la colonne, et couler.
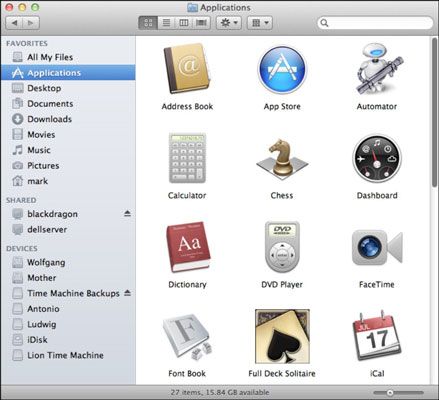
Mac OS X anciens raviront à la commande de curseur dans le coin inférieur droit de fenêtres du Finder Icône de mode de vue. Pourquoi? Faites glisser cette commande vers la droite pour augmenter la taille des icônes dans la fenêtre, et faites glisser le curseur vers la gauche pour réduire la taille des icônes!
(Ceci est une grande chose pour ceux qui préfèrent la vue icône - et cela fait toute une différence pour ceux qui ont la vue moins-que-parfait.) Le bar fenêtre État Finder doit être affiché pour voir le curseur. Si la barre d'état est actuellement caché, cliquez sur Afficher la barre d'état-Show.
Voir la liste: Une autre caractéristique familière de longue date les propriétaires de Mac, Voir la liste affiche les dossiers sur le volume de manière hiérarchique. Pour afficher le contenu d'un dossier, cliquez sur le droit; face petit triangle à côté du nom du dossier (appelé triangle, Crois le ou pas).
Il tourne vers le bas pour indiquer que vous avez élargi le dossier. Alternativement, vous pouvez double-cliquez sur l'icône du dossier pour afficher le contenu dans une fenêtre du Finder. Pour réduire le contenu du dossier, cliquez sur le triangle d'again- il tourne en arrière pour faire face à la droite.
Pour trier les éléments de la liste par le champ en tête d'une colonne - tels que la taille ou le type - cliquez sur le titre. Cliquez à nouveau sur le titre pour trier les éléments dans l'ordre inverse.
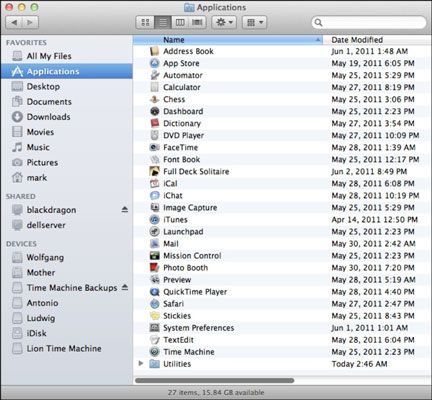
Vous pouvez redimensionner une colonne en faisant glisser le bord droit de la tête de colonne.
Vue de la colonne: Voici la même fenêtre en vue de la colonne, dans lequel les volumes sur votre système Mac OS X sont affichés sur la gauche. Chaque colonne de droite représente un niveau inférieur de sous-dossiers. Cliquez sur le volume dans la liste des périphériques, puis cliquez sur le dossier souhaité dans la première colonne sur la droite pour afficher son contenu, et ainsi de suite.
Lorsque vous forer plus profond, les colonnes se déplacent automatiquement vers la gauche. Lorsque vous cliquez sur un élément (au lieu d'un dossier), le Finder affiche un aperçu et un résumé rapide de l'élément sélectionné dans la colonne de droite.
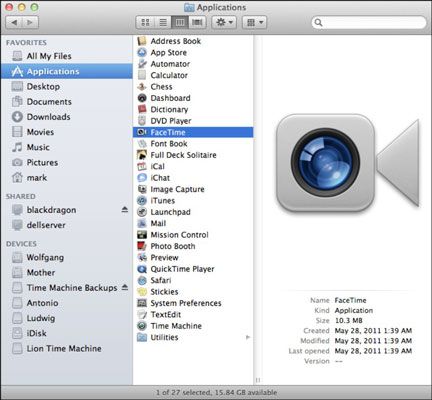
Chaque colonne a sa propre barre de défilement (pour ceux qui vraiment, vraiment gros dossiers), et vous pouvez faire glisser la poignée de la colonne au fond des séparateurs pour redimensionner la largeur de la colonne à gauche. Lorsque vous maintenez la touche Option enfoncée et faites glisser une poignée de colonne, toutes les colonnes sont réglés simultanément.
Débit vue: Quand une nouvelle fonctionnalité ou une fonction du logiciel se révèle être incroyablement populaire, un développeur essaie de l'utiliser chaque fois que possible - d'où la vue du flux, qui Apple a pris directement à partir de la vue Cover Flow qui a si bien réussi dans iTunes (ainsi que sur l'iPad , iPhone, et iPod touch).
Vue Flow affiche toujours la barre latérale, mais chaque document ou objet est présenté dans une fenêtre d'aperçu (et avec une vignette précise, si possible). Vous pouvez redimensionner la fenêtre d'aperçu en faisant glisser la poignée de trois lignes sur le bord inférieur de la vitre.
Le reste de la fenêtre du Finder en vue de débit fonctionne de manière similaire à la vue de liste, avec les triangles tournantes. Toutefois, si vous le souhaitez, vous pouvez cliquer sur les boutons de défilement ou faites glisser la barre de défilement dans la fenêtre de prévisualisation pour vous déplacer dans le contenu de votre dossier dans un affichage visuel très chic!
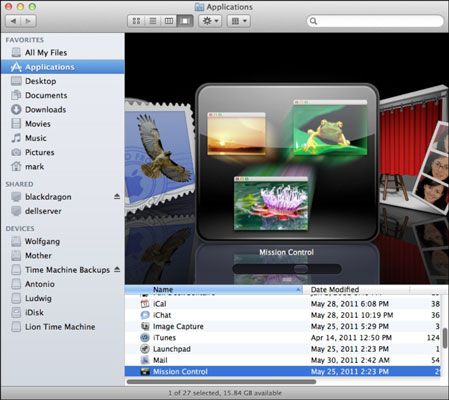
Pour basculer entre les quatre modes, cliquez sur l'un des quatre boutons de mode de visualisation sur la barre d'outils de la fenêtre du Finder (la vue en cours est en surbrillance) ou cliquez sur le menu Affichage et choisissez sous forme d'icônes, comme une liste, sous forme de colonnes, ou en tant que Cover Flow.
Mac OS X place une coche utiles à côté du mode de vue en cours. (Amateurs de clavier peuvent maintenir enfoncée la touche de commande et appuyez sur les 1, 2, 3, ou 4 touches pour changer de vue.)





