Bases de rappels et le centre de notification dans OS X Mavericks
Rappels de OS X Maverick vous aider à rester organisé. Contrairement à un événement, un élément de rappel est pas nécessairement associé à un jour ou l'heure (si elle peut être) notamment. En outre, des rappels peuvent être basés sur la localisation, ce qui est plus pratique sur un iDevice à un Mac, mais une grande fonctionnalité si vous avez un tel dispositif. Enfin, rappels peuvent avoir un niveau de priorité Faible, Moyen, Haut ou Aucun.
Sommaire

Comment créer des rappels dans OS X Mavericks
Avant de créer ou de gérer vos propres rappels, il ya un couple de choses que vous devez savoir, en commençant par le concept de listes. Rappels comprend une liste appelée Rappels par défaut. Vous pouvez supprimer ou renommer si vous le souhaitez, et vous pouvez créer des listes supplémentaires si vous tenez à en choisissant la liste des fichiers-Nouvelle, en appuyant sur Commande + L, ou en cliquant sur le bouton plus au bas de la fenêtre.
Son est un exemple de deux listes de choses à faire et appelé à Dos de Bob et la liste d'achats de Bob. On y trouve aussi une troisième liste appelée Terminé, qui Rappels crée la première fois que vous cliquez sur la case à cocher pour indiquer une tâche est “ n ° 148 fait.
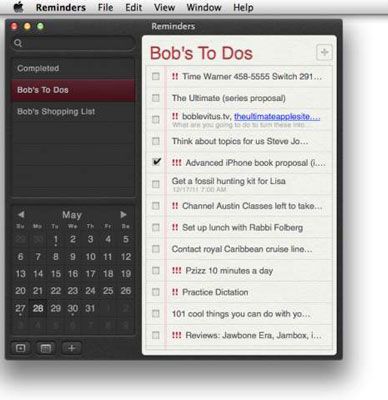
En d'autres termes, lorsque vous cochez la case d'un élément, l'élément est déplacé de la liste selon qu'il est sur la liste Terminé.
Voici des techniques plus utiles pour travailler avec des listes:
Pour renommer une liste: droit; cliquez ou Ctrl-clic la liste, choisissez Renommer dans le menu contextuel, tapez le nouveau nom et appuyez sur Entrée ou Retour lorsque vous avez terminé. Ou sélectionnez la liste, appuyez sur Retour ou Entrée, tapez le nouveau nom, puis appuyez sur Entrée ou Retour à nouveau lorsque vous avez terminé.
Pour afficher une liste dans une fenêtre séparée: Double-cliquez à droite Nom de la liste; cliquez ou Ctrl-cliquez sur la liste et choisissez Ouvrir la liste dans une nouvelle fenêtre contextuelle de la menu- choisissez Fenêtre-Ouvrir dans une nouvelle Window- ou appuyez sur Commande + Retour ou Entrée.
Pour afficher ou masquer le petit calendrier: Choisissez Affichage-Afficher / Masquer Calendrier- appuyez sur Commande + Option + K ou cliquez sur le petit bouton de calendrier ci-dessous le petit calendrier.
Pour afficher ou masquer la liste Sidebar: Choisissez Affichage-Afficher / Masquer appuyez sur Commande + Option + Sidebar- S ou cliquez sur le petit triangle dans un bouton à gauche sous le petit calendrier.
Comment programmer des rappels dans OS X Mavericks
Il ne pouvait pas être plus facile: Il suffit de choisir Reminder- appuyez sur Commande Fichier-Nouveau + N- cliquez sur le bouton Plus dans le coin supérieur droit des rappels Window- ou cliquez sur la première ligne vide dans une liste et de commencer à taper.
Ah, mais il ya beaucoup plus à un rappel. Les rappels peuvent
Rappelez-vous à un moment précis à une date précise.
À plusieurs reprises vous rappeler à un intervalle spécifié.
Rappelez-vous à un endroit précis (super pour iPhone et 3G / 4G iPad propriétaires).
Pour accéder à ces fonctions, vous avez besoin de montrer les infos pour le rappel en choisissant Vue-Show Info- appuyant sur Commande + I cliquant sur le petit “ i ” qui apparaît sur le côté droit de la Rappel (passez votre curseur sur le côté droit du rappel si vous ne le voyez pas) - ou double-cliquez sur un endroit vide sur le Rappel. Afficher les infos pour la pizza et ailes Rappels.
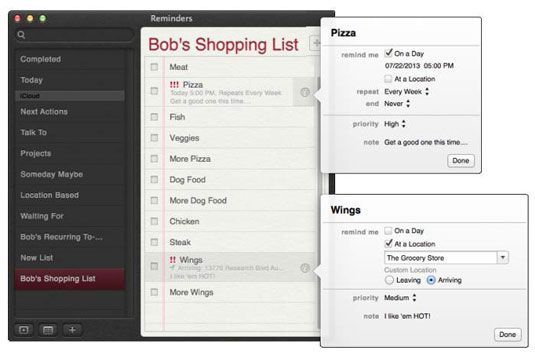
La première fois que vous essayez d'utiliser à un endroit, votre Mac présentera une boîte de dialogue vous demandant si vous souhaitez activer les services de localisation sur Autoriser “ Rappels ” Utilisation de votre emplacement actuel. Si vous acceptez, cliquez sur le bouton Ouvrir confidentialité Préférences, activez la case à cocher pour activer les services de localisation dans Rappels, puis fermez l'application Préférences Système.
Enfin, pour réorganiser rappels dans une liste, cliquez sur un endroit vide sur un Rappel, faites-la glisser vers le haut ou vers le bas, et le déposer dans sa nouvelle position.
Notions de base de la Notification Center dans OS X Mavericks
Voici le centre de notification Mac, et alors qu'il était nouveau dans Mountain Lion, il a fait partie de l'iOS depuis des années (bien, au moins un an de plus que ça a été sur le Mac).
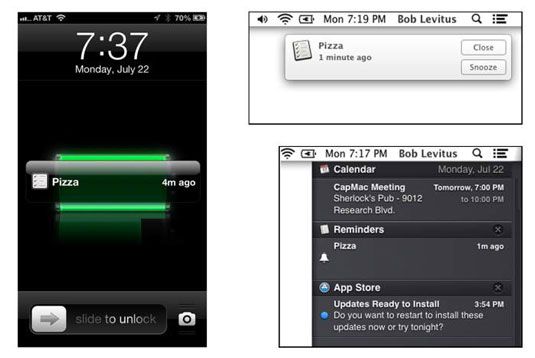
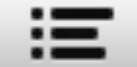
Notification Center affiche des communications à partir d'applications qui le supportent. Vous pouvez la faire apparaître indépendamment de ce que l'application est actuellement actif en cliquant sur son icône de la barre de menu (indiqué dans la marge) ou en passant du bord gauche vers la droite sur votre trackpad.
Vous gérez les notifications dans la préférence volet Notifications système. Choisissez Préférences système Apple, cliquez sur l'icône Dock Préférences Système de, ou cliquez sur le petit engrenage près du fond du Notification Center, qui est un raccourci qui ouvre la Preference Pane Notifications.
Sur la gauche sont toutes les applications sur votre disque dur qui supportent le protocole de centre de notification. Pour spécifier les paramètres pour une application, cliquez dessus dans la liste. Lorsque vous avez sélectionné une application, voici ce que vous pouvez faire:
Pour avoir les notifications d'une app figurent pas dans le Centre de notifications: Soit décochez la case Afficher dans chèque de centre de notification ou faites glisser l'application vers le Non dans la section Centre de notification de la liste.
Pour changer la façon dont les applications sont classées par le Centre de notifications: Choisissez manuellement ou par heure dans le menu pop-up Trier Notification Center. Choisissez manuellement si vous préférez organiser l'ordre des applications apparaissent dans le Centre de notification en les faisant glisser vers le haut ou le bas choisissent Par temps de les trier avec les plus récents en haut.
Pour spécifier le style d'alerte pour l'application: Vos choix sont Bannières, les alertes, ou Aucun. Alertes restent à l'écran jusqu'à ce que vous rejetez eux-Bannières apparaissent dans le coin supérieur droit de l'écran ci-dessous l'icône Centre de notification et de disparaître quelques secondes après leur apparition.
Pour voir le nombre de nouvelles notifications de l'application sur son icône dans le Dock: Sélectionnez la case à cocher Badge App Icône.
Pour entendre un son lors de la réception des notifications: Sélectionnez l'option Activer le son quand Notifications réception case à cocher.
Pour spécifier le nombre d'éléments récents le centre de notification affiche pour l'application: Cliquez sur Afficher dans le menu pop-up Centre de notification et choisissez 1, 5, 10, ou 20 articles récents.





