Comment utiliser des rappels sur votre MacBook
Votre MacBook vous donne quelques options pour l'utilisation de rappels. La plupart des gens dans le monde trépidant d'aujourd'hui jongler avec plusieurs rendez-vous, des courses, des réunions et d'autres responsabilités de planification. Qui pourrait ne pas utiliser un peu d'aide de garder les choses droite?
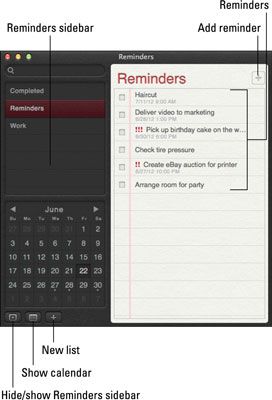
Les points saillants de la fenêtre Rappels sont les suivants:
Barre de recherche: Cliquez ici et tapez une phrase ou un nom à rechercher parmi vos rappels.
Rappels sidebar: Vous pouvez ajouter autant de listes de rappel distincts que vous le souhaitez dans l'application (un pour le travail, par exemple, et un autre pour le groupe d'utilisateur de votre Mac). Dans la barre latérale, vous pouvez basculer rapidement entre vos listes. (Notez que les deux listes, rappels et complété, apparaissent déjà.)
Masquer / Afficher les rappels Sidebar: Cliquez sur ce bouton pour afficher ou masquer la barre latérale Rappels. Vous économiser une quantité importante d'écran de l'immobilier quand la barre latérale est caché.
Calendrier: Ce calendrier pratique indique quels jours du mois en cours ont déjà rappels en attente, qui sont affichées avec un point sous la date. Vous pouvez passer à une date en cliquant dessus. Pour aller de l'avant et vers l'arrière à travers les mois, cliquez sur les boutons Précédent et Suivant à côté du nom de mois.
Nouveau bouton Liste: Cliquez sur ce bouton pour ajouter une nouvelle liste de rappel à l'sidebar- à partir du clavier, appuyez sur cmd + L. Le nom de la liste est mise en évidence dans une zone de texte, de sorte que vous pouvez simplement taper le nouveau nom puis appuyez sur Entrée.
Rappels: Ces entrées sont les rappels eux-mêmes. Chaque est précédée d'une case à cocher si vous pouvez sélectionner la case à cocher lorsque le rappel est terminé, ce qui déplace ce rappel automatiquement à la liste Terminé. Et oui, si vous sélectionnez la liste Terminé dans la barre latérale et décochez la case à cocher pour un rappel, il retourne (comme un mauvais centime) à la liste initiale.
Ajouter bouton Rappel: Cliquez sur ce bouton pour ajouter un nouveau rappel à l'list- actuellement sélectionné à partir du clavier, appuyez sur cmd + N. Dans sa forme la plus simple, un rappel est juste une courte phrase. Appuyez sur Entrée pour enregistrer la suite du rappel à votre liste.
Ajout d'un rappel est assez simple. Tout d'abord, cliquez sur une date dans l'affichage du calendrier pour passer à cette date, puis cliquez sur le bouton Ajouter Rappel. Tapez quelques mots et appuyez sur Entrée pour créer un rappel de base. Cependant, si vous placez le curseur sur le rappel que vous venez de créer, un bouton Info apparaît à côté du texte. Le jeu est en cours de réalisation! Cliquez sur le bouton Info pour afficher les réglages.
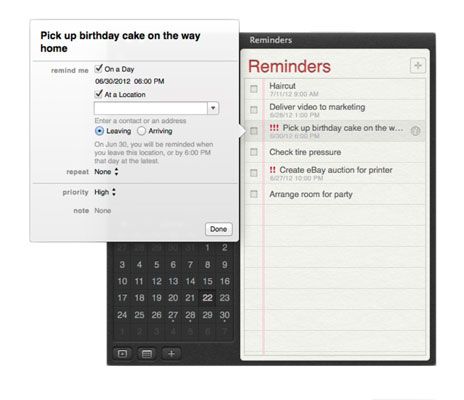
Les champs de la feuille sont Modifier
Texte Rappel: Cliquez sur ce texte pour modifier le texte de rappel lui-même.
Sur une journée: Activez cette case à cocher si le rappel doit apparaître dans le centre de notification sur un jour particulier. Par défaut, la date est celle sélectionnée lorsque vous avez créé le rappel. Vous pouvez cliquer sur les champs de date et d'heure pour les modifier.
À un endroit: Sélectionnez cette case à cocher, et vous pouvez choisir une carte de votre application Contacts qui comprend une adresse. Rappels vont maintenant suivre votre position actuelle sur votre appareil 3G / 4G iOS, et vous avertir lorsque vous partez ou à l'arrivée à l'emplacement. Vous pouvez créer un rappel qui vous informe sur votre iPhone lorsque vous arrivez au centre commercial le 15 Septembre pour ramasser une montre.
Répéter: Réglez ce rappel à répéter automatiquement chaque jour, semaine, deux semaines, mois ou année dans le même temps.
Priorité: Vous pouvez attribuer une des quatre priorités de la rappeler: Faible, Moyen, Haut ou Aucun. Attribution d'une priorité précéder le texte de rappel avec un (faible), deux (moyen), ou trois (haut) des points d'exclamation rouges sorte que le rappel se démarque de la foule.
Note: Cliquez à côté du champ de la note de saisir un texte de forme libre la note avec le rappel.
Cliquez sur Terminé sur la feuille Modifier lorsque vous avez terminé vos modifications. Vous pouvez éditer un rappel aussi souvent que vous le souhaitez.
Pour supprimer un rappel de la liste, à droite; cliquez dessus et choisissez Supprimer dans le menu qui apparaît.






