Comment utiliser des rappels sur votre iMac
Vous ne devez pas chercher bien loin pour trouver l'application Rappels de votre iMac. Il suffit de cliquer sur l'icône Rappels le Dock pour afficher la fenêtre principale, comme le montre la figure suivante.
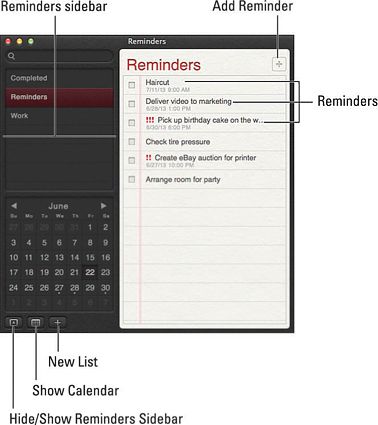
Les points saillants de la fenêtre Rappels comprennent
Barre de recherche: Cliquez ici et tapez une phrase ou un nom à rechercher parmi vos rappels.
Rappels sidebar: Vous pouvez ajouter autant de listes de rappel distincts que vous le souhaitez dans l'application (un pour le travail, par exemple, et un autre pour le groupe d'utilisateur de votre Mac). Dans la barre latérale, vous pouvez basculer rapidement entre vos listes. (Notez que les deux listes, rappels et complété, apparaissent déjà.)
Hide / Show Rappels Sidebar bouton: Cliquez sur ce bouton (en bas à gauche) pour afficher ou masquer la barre latérale Rappels. Vous économiser une quantité importante d'écran de l'immobilier lorsque l'affichage est caché.
Calendrier: Ce calendrier pratique indique quels jours du mois en cours ont déjà rappels en attente: ils sont affichés avec un point sous la date. Vous pouvez passer à une date en cliquant dessus. Pour aller de l'avant et vers l'arrière à travers les mois, cliquez sur Précédent (flèche vers la gauche) et les boutons à côté du nom de mois Suivant (flèche droite). (Notez que ce calendrier ne synchroniser ou d'échange rappel des dates avec l'application Calendrier.)
Nouveau bouton Liste: Cliquez sur ce bouton (en bas à gauche) pour ajouter une nouvelle liste de rappel à l'sidebar- ou, à partir du clavier, appuyez sur la touche Commande + L. Le nom de la liste est mise en évidence dans une zone de texte où vous pouvez simplement taper le nouveau nom puis appuyez sur Entrée.
Rappels: Ces entrées sont les rappels eux-mêmes. Dans sa forme la plus simple, un rappel est juste une courte phrase. Chaque est précédée d'une case à cocher que vous sélectionnez lorsque le rappel est terminé, ce qui déplace ce rappel automatiquement à la liste Terminé. Et oui, à l'inverse, si vous sélectionnez la liste Terminé dans la barre latérale et décochez la case à cocher pour un rappel, il retourne (comme un mauvais centime) à la liste initiale.
Ajouter bouton Rappel: Cliquez sur ce bouton (en haut à droite) pour ajouter un nouveau rappel à l'list- actuellement sélectionnée ou, à partir du clavier, appuyez sur la touche Commande + N. Appuyez sur Entrée pour enregistrer la suite à votre liste.
Ajout d'un rappel est simple. Tout d'abord, cliquez sur une date dans l'affichage du calendrier pour passer à cette date, puis cliquez sur le bouton Ajouter Rappel. Tapez quelques mots et appuyez sur Entrée pour créer un rappel de base. Maintenant pour la partie amusante: Passez votre curseur sur le rappel que vous venez de créer, et un bouton d'informations (en minuscules je dans une icône de cercle) apparaît à côté du texte. Le jeu est en cours de réalisation! Cliquez sur ce bouton Info pour afficher les paramètres que vous voyez dans la figure suivante.
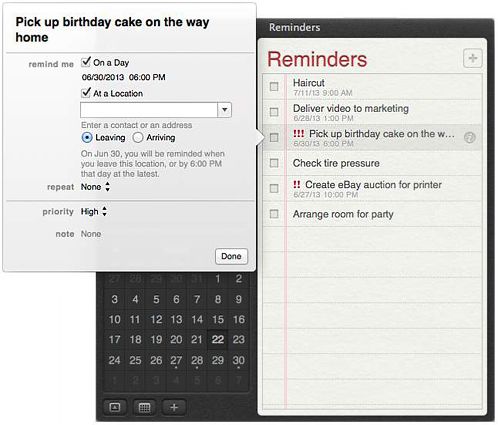
Les champs de la feuille sont Modifier
Texte Rappel: Cliquez sur ce texte pour modifier le texte de rappel lui-même.
Sur une journée: Activez cette case à cocher si le rappel doit apparaître dans le Centre de notifications sur un jour particulier. Par défaut, la date est celle sélectionnée lorsque vous avez créé le rappel. Vous pouvez cliquer sur les champs de date et d'heure pour les modifier.
À un endroit: Voici une fonctionnalité puissante. Activez cette case à cocher, et vous pouvez choisir une carte de votre application Contacts qui comprend une adresse (ou simplement saisir une adresse dans la boîte). Maintenant Rappels surveillera votre emplacement actuel sur votre appareil iOS cellulaire activé (en utilisant les services de localisation) et vous avertir lorsque vous partez ou à l'arrivée à cet endroit (et, éventuellement, à la date et l'heure que vous spécifiez dans l'Sur un champ de Jour) . Par exemple, vous pouvez créer un rappel qui vous informe sur votre iPhone lorsque vous arrivez au centre commercial le 15 Septembre pour ramasser la montre qui est en cours de réparation. Shazam!
Répéter: Réglez ce rappel à répéter automatiquement chaque jour, semaine, deux semaines, mois ou année dans le même temps. Pour désactiver la répétition, choisissez Aucun.
Priorité: Vous pouvez attribuer une des quatre priorités de la rappeler: Faible, Moyen, Haut ou Aucun. Attribution d'une priorité précéder le texte de rappel avec un (faible), deux (moyen), ou trois (haut) des points d'exclamation rouges sorte que le rappel se démarque de la foule.
Note: Cliquez à côté du champ de la note de saisir un texte de forme libre la note avec le rappel.
Cliquez sur le bouton Terminé sur la feuille Modifier lorsque vous avez terminé vos modifications. Vous pouvez éditer un rappel aussi souvent que vous le souhaitez. Par exemple, vous pouvez parfois avoir à changer la date sur un rappel à plusieurs reprises que vos changements d'horaire.
Pour supprimer un rappel de la liste, à droite; cliquez dessus et choisissez Supprimer dans le menu qui apparaît.






