Comment éditer les images sur votre MacBook avec iPhoto
Non toutes les images numériques sur votre MacBook est parfait. Pour ces coups de feu qui ont besoin d'un massage de pixel, iPhoto comprend un certain nombre d'outils d'édition que vous pouvez utiliser pour corriger les problèmes communs.
Sommaire
- Faire pivoter les images dans iphoto
- Recadrage d'images sur votre macbook
- Redresser ce qui est tordu
- Améliorez vos images avec iphoto
- Supprimer les yeux rouges à partir de photos sur votre macbook
- Retouche de photos dans iphoto
- Mettre en noir et blanc ou sépia
- Réglez propriétés de la photo manuellement dans iphoto
La première étape de tout travail d'édition est de sélectionner l'image que vous souhaitez corriger dans le Viewer. Puis cliquez sur le bouton Modifier sur la barre d'outils iPhoto pour afficher les commandes de mode d'édition sur le côté droit de la fenêtre. Maintenant vous êtes prêt à résoudre les problèmes.
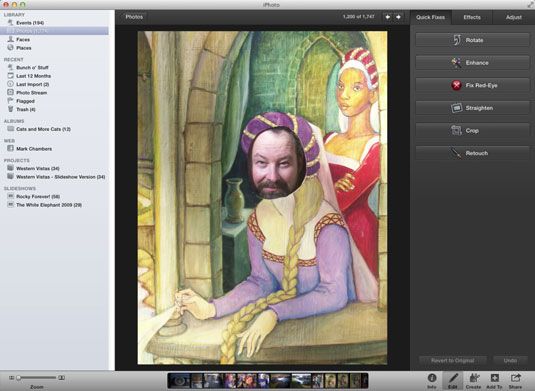
Besoin de plus de fonctionnalités que iPhoto fournit lors de l'édition une photographie prisé? iPhoto vous permet de spécifier une autre application de retouche d'image comme Photoshop Elements. Tout d'abord, choisissez iPhoto-Preferences- avancée. Dans le menu pop-up Modifier Photos, opter pour Choisissez App.
Accédez à l'éditeur d'image que vous souhaitez utiliser, sélectionnez-le et cliquez sur Ouvrir. Fermez la boîte de dialogue des Préférences, et iPhoto ouvre automatiquement l'application que vous avez sélectionné lorsque vous cliquez sur le bouton Modifier. Si vous décidez de revenir au intégrés dans les commandes d'édition d'iPhoto, il suffit d'ouvrir à nouveau le volet Avancé, cliquez à nouveau sur le menu pop-up Modifier les Photos, puis choisissez Dans iPhoto.
Lorsque vous avez terminé avec le mode d'édition, cliquez à nouveau sur le bouton Modifier pour retourner à l'afficheur.
Lorsque vous entrez dans le mode d'édition, l'onglet Corrections rapides est sélectionnée. Vous utilisez ces outils pour que les modifications que vous ferez le plus souvent. Cependant, vous pouvez également choisir d'appliquer un effet à partir de l'onglet Effets, ou apporter des modifications spécifiques à l'apparition d'une image à partir de l'onglet Ajuster.
Faire pivoter les images dans iPhoto
Si une image est dans le mauvais sens et doit être tourné pour être affiché correctement, cliquez sur le bouton Rotation de tourner une fois dans le sens antihoraire. Maintenez la touche Option enfoncée et cliquez sur le bouton pour faire pivoter dans le sens des aiguilles d'une montre.
Trouvez-vous souvent à l'aide que touche Option tout en faisant tourner les images? Envisager d'inverser la direction de défaut. Choisissez iPhoto-Préférences, cliquez sur l'onglet Général, puis sélectionnez le bouton radio Tournez pour changer la direction de défaut.
Recadrage d'images sur votre MacBook
Est-ce que la photo a un intrus planant autour des bords de l'objet? Vous pouvez enlever une partie de la frontière par recadrage une image, tout comme les gens une fois fait avec copies de films et une paire de ciseaux. Avec iPhoto, vous pouvez supprimer des portions indésirables d'une culture image- est une excellente façon d'obtenir la tête perdue de Uncle Milton sur un cliché de vacances sinon parfait.
Suivez ces étapes pour recadrer une image:
Cliquez sur le bouton Rogner sur la barre d'outils d'édition.
Sélectionnez la partie de l'image que vous souhaitez conserver.
Dans l'afficheur, cliquez et faites glisser les poignées du rectangle pour décrire la partie de l'image que vous voulez. Rappelez-vous, tout ce qui est en dehors de ce rectangle disparaît après la récolte est terminée.
Lorsque vous faites glisser un coin ou le bord du contour, une grille semi-opaque apparaît pour vous aider à visualiser ce que vous affirmez.
Vous pouvez étendre le contour de toutes les dimensions de l'image à tout moment - il suffit de cliquer sur le bouton Reset.
(Facultatif) Choisissez un format d'image préétabli.
Si vous voulez forcer votre sélection recadrée dans un rapport d'aspect spécifique - comme le 4 x 3 ou 16 x 9 pour un projet iMovie - sélectionnez la case Contraindre et choisissez ce ratio dans le menu pop-up Contraindre.
Cliquez sur le bouton Terminé.
Oh, et ne pas oublier que vous pouvez utiliser la fonction Undo de iPhoto si vous mess up et ont besoin d'essayer à nouveau. Il suffit d'appuyer cmd + Z.
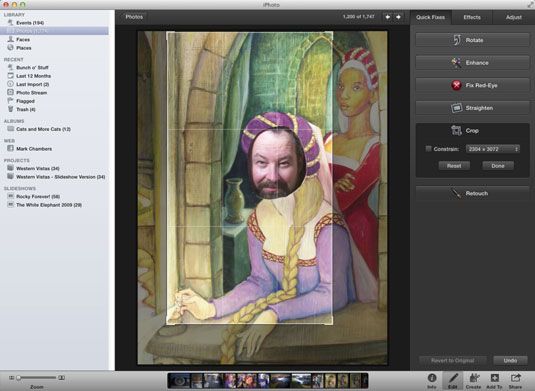
Redresser ce qui est tordu
Votre appareil photo a été légèrement inclinée lorsque vous avez pris la photo parfaite? Jamais peur! Cliquez sur le bouton Redresser puis faites glisser le curseur pour faire basculer l'image dans la direction souhaitée - iPhoto cultures aussi légèrement l'image pour revenir à une forme rectangulaire. Cliquez sur le bouton Terminé pour revenir au mode d'édition.
Améliorez vos images avec iPhoto
Si une photo semble délavée, cliquez sur le bouton Améliorer pour augmenter (ou diminuer) la saturation des couleurs et d'améliorer le contraste. Améliorer est automatique, de sorte que vous ne disposez pas de mettre quoi que ce soit -, mais être prêt à utiliser Annuler si vous n'êtes pas satisfait des changements.
Supprimer les yeux rouges à partir de photos sur votre MacBook
Malheureusement, les appareils photo numériques d'aujourd'hui peuvent encore produire le même “ zombies avec globes oculaires rouge ” comme les caméras de cinéma traditionnelles. Œil rouge est causé par le flash de la caméra se reflétant sur les rétines des yeux d'un sujet, et il peut se produire avec les humains et les animaux.
iPhoto peut se transformer zombies effrayants dans votre famille et vos amis! Cliquez sur le bouton des yeux rouges, puis sélectionnez un globe oculaire diabolisé en cliquant dans le centre de celui-ci. (Si le curseur circulaire est trop petit ou trop grand, faites glisser le curseur de taille pour ajuster les dimensions.) Pour compléter le processus, cliquez sur le bouton Terminé.
Retouche de photos dans iPhoto
La fonction Retouche iPhoto est parfait pour enlever les taches ou des lignes mineures dans une image. Lorsque Retouche est actif, le curseur se transforme en un cercle. (Faites glisser le curseur de taille pour modifier la taille du curseur Retouche.) Il suffit de glisser le curseur sur l'imperfection et cliquez sur Terminé lorsque vous avez fini de retouche. Ne pas oublier de prendre un moment et émerveillez vos compétences d'édition!
Mettre en noir et blanc ou sépia
Vous vous demandez si une photo en particulier dans votre bibliothèque serait mieux comme une impression en noir et blanc? Ou peut-être un vieux sépia ton? Essayer les effets d'iPhoto sur vos photos est un plaisir! Il suffit de cliquer sur l'onglet Effets, qui propose neuf effets que vous pouvez appliquer, y compris noir et blanc et sépia. Vous pouvez également faire un clic photo changements de l'onglet Effets, y compris éclaircissement et l'assombrissement d'une image ou d'améliorer le contraste.
Réglez propriétés de la photo manuellement dans iPhoto
Cliquez sur l'onglet Ajuster pour effectuer des ajustements manuels à luminosité et le contraste, ainsi que des attributs tels que les niveaux de netteté, ombre, et de mettre en évidence. Pour régler une valeur, assurez-vous que rien est sélectionné dans l'image, puis faites glisser le curseur correspondant jusqu'à ce que l'image semble comme vous le souhaitez. Cliquez sur le bouton Fermer pour revenir au mode d'édition.






