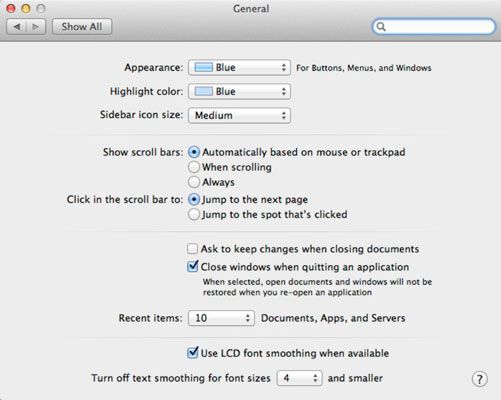Navigation dans le volet général macbook
Le talentueux volet MacBook générale détermine l'apparence et le fonctionnement des contrôles qui apparaissent dans les fenêtres des applications et des fenêtres du Finder. Il semble complexe, mais chaque option est expliquée ici.
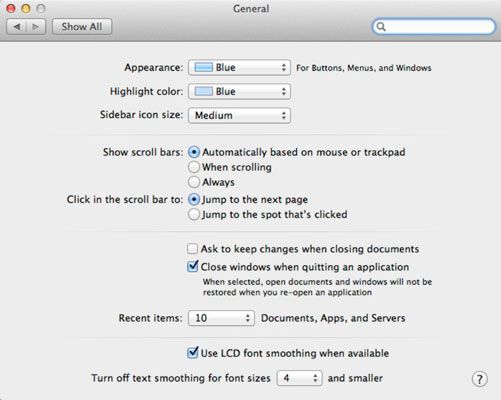
Les paramètres sont
Apparence: Choisissez une couleur à utiliser pour les boutons, menus et fenêtres.
Mettez en surbrillance Couleur: Choisissez une couleur pour mettre en évidence le texte sélectionné dans les champs et menus pop-up.
Icône Sidebar Taille: Sélectionnez la taille des icônes dans la fenêtre Finder barre latérale - qui est la bande à la gauche de la fenêtre du Finder qui affiche vos périphériques et emplacements préférés sur votre système. Si vous avez un grand nombre de disques durs ou que vous avez ajouté plusieurs dossiers à la barre latérale, la réduction de la taille des icônes vous permettra d'afficher plusieurs d'entre eux sans défilement.
Afficher les barres de défilement: Précisez quand Mountain Lion devrait afficher des barres de défilement dans une fenêtre. Par défaut, ils sont placés automatiquement si nécessaire, mais vous pouvez choisir d'afficher les barres de défilement toujours ou uniquement lorsque vous êtes en train de faire défiler un document. (Si vous avez utilisé OS X Lion avant, noter que les flèches de défilement familiers de ces dernières versions du système d'exploitation ne figurent plus dans Mountain Lion.)
Cliquez dans la barre de défilement Pour: Par défaut, OS X passe à la page suivante ou précédente lorsque vous cliquez sur une partie vide de la barre de défilement. Sélectionnez le saut à la endroit qui est Clicked bouton radio pour faire défiler le document à la position approximative par rapport à l'endroit où vous cliquez.
Demandez de conserver les changements fermeture de documents: Si vous sélectionnez cette case, Mountain Lion vous invite à confirmer si vous essayez de fermer un document avec des modifications non enregistrées. Si la case est décochée, Mountain Lion permettra au document non enregistré à être fermé sans enregistrer une nouvelle version.
Fermez les fenêtres lorsque vous quittez une application: Si cette case est décochée, la fonction de reprise de Mountain Lion enregistre automatiquement l'état d'une application lorsque vous quittez. Lorsque vous lancez l'application à nouveau, Mountain Lion restaure toutes les fenêtres d'application et ouvre les documents sur lesquels vous travailliez lorsque vous quittez.
En effet, vous pouvez continuer à utiliser l'application comme si vous aviez jamais cesser de fumer. Si vous activez la case à cocher, Mountain Lion ne sera pas restaurer votre travail, et vous aurez pour charger votre document again- cela est la même action prise par les versions de Mac OS X antérieures à 10.7 (Lion).
Articles récents: Le nombre par défaut d'applications récentes, des documents et des serveurs (disponibles à partir de l'élément Éléments récents dans le menu Pomme) est 10. Pour changer la valeur par défaut, ouvrez les menus pop-up ici et choisissez jusqu'à 50.
Utilisez LCD Lissage de police lorsqu'elle est disponible: Par défaut, cette case est activée, ce qui rend le texte sur l'écran de votre MacBook apparaît plus comme la page imprimée. Vous pouvez désactiver cette fonction pour accélérer l'affichage de texte légèrement.
Désactiver le lissage de texte pour les tailles de police: Ci-dessous une certaine taille de point, le lissage du texte est pas très bonne pour la plupart des polices à l'écran. Par défaut, toutes les polices affiché à 4 points (pt) ou moins ne sont pas lissée, qui est approprié pour une carte vidéo haut de gamme et le moniteur. Vous pouvez accélérer l'affichage du texte en éteignant le lissage du texte pour les polices jusqu'à 12 pt.
A propos Auteur
 Mac OS X Mountain Lion: 7 façons de personnaliser votre espace de travail
Mac OS X Mountain Lion: 7 façons de personnaliser votre espace de travail Les ordinateurs ne se soucient pas sur les apparences, mais si vous voulez que votre Mac avec OS X Mountain Lion à regarder un peu plus festive (ou, d'ailleurs, pragmatique), vous avez des options dans le volet général à votre disposition. Pour…
 Raccourcis clavier pratiques pour OS X Mountain Lion
Raccourcis clavier pratiques pour OS X Mountain Lion Faire votre travail aller plus vite en utilisant ces raccourcis clavier OS X Mountain Lion qui travaillent dans le Finder - et dans de nombreux travaux dans d'autres programmes OS X Mountain Lion, ainsi. Faire ces raccourcis seconde nature -…
 Comment ouvrir les menus de l'application dans le dock montagne du lion
Comment ouvrir les menus de l'application dans le dock montagne du lion Un simple clic sur une icône d'application dans le Dock Lion Mountain lance cette demande ou, si l'application est déjà ouverte, vous passe à cette demande et met en avant toutes les fenêtres ouvertes dans cette application. Mais les icônes…
 Comment supprimer des icônes de l'OS X Mountain Lion quai
Comment supprimer des icônes de l'OS X Mountain Lion quai Retrait d'un élément à partir du Dock de Mac OS X Lion Mountain est aussi facile que de 1-2 (il n'y a pas 3): Il suffit de faire glisser son icône sur le Dock, comme indiqué dans la partie supérieure de la figure, et il disparaît avec un…
 Comment faire défiler dans Mac OS X Mountain Lion
Comment faire défiler dans Mac OS X Mountain Lion Une façon de voir plus de ce qui est dans une fenêtre ou volet Mountain Lion est de la faire défiler. Les barres de défilement apparaissent en bas et à droite côtés de toute fenêtre ou volet qui contient plus de choses - des icônes, du…
 Comment définir les préférences finder lion de montagne
Comment définir les préférences finder lion de montagne Vous pouvez trouver Finder et Préférences du bureau dans Mountain Lion en choisissant Finder Préférences. Dans la fenêtre Préférences du Finder qui apparaît, vous trouverez quatre volets: générale, les étiquettes, la barre latérale, et…
 Mac Finder et bureau pour OS X Mountain Lion
Mac Finder et bureau pour OS X Mountain Lion Le Finder dans OS X Mountain Lion est le programme qui crée le bureau, garde une trace de vos fichiers et dossiers, et est toujours en cours d'exécution. Juste au sujet de tout ce que vous faites sur votre Mac commence et se termine avec le…
 Gérer les polices avec le livre de police dans Mountain Lion
Gérer les polices avec le livre de police dans Mountain Lion Livre des polices dans OS X Mountain Lion vous permet de visualiser vos polices installées, installer de nouvelles polices, regrouper vos polices dans des collections, et activer et de désactiver les polices installées. Comme d'habitude, vous…
 OS X raccourcis clavier lion de montagne finder
OS X raccourcis clavier lion de montagne finder Le Finder effectue la plupart des fonctions importantes au sein de l'OS X Mountain Lion, et les raccourcis suivants vous aidera à faire avancer les choses de manière plus efficace.ToucheFonctionCommande + ASélectionne tous les éléments dans la…
 Boutons de Makeover, des menus et fenêtres dans OS X Yosemite
Boutons de Makeover, des menus et fenêtres dans OS X Yosemite Les ordinateurs ne se soucient pas sur les apparences, mais si vous voulez que votre Mac de regarder un peu plus festive (ou, d'ailleurs, pragmatique), vous avez des options dans le volet général à votre disposition.Pour ouvrir cette fenêtre,…
 Préférences apparition sur votre MacBook
Préférences apparition sur votre MacBook Les préférences d'apparence apparaissent sur les apparences volet dans la fenêtre des Préférences Système de votre MacBook. Ces paramètres vous permettent de personnaliser l'apparence et le fonctionnement de votre compte de connexion Desktop…
 Comment utiliser le dossier d'accueil de votre MacBook
Comment utiliser le dossier d'accueil de votre MacBook Votre MacBook vous permet de créer votre propre dossier d'accueil spécial. Chaque compte d'utilisateur que vous créez dans Mountain Lion est en fait un univers autonome. Par exemple, chaque utilisateur dispose d'un certain nombre de…
 Définir les options d'affichage de la colonne dans le viseur de votre MacBook
Définir les options d'affichage de la colonne dans le viseur de votre MacBook Sur votre MacBook, vous pouvez apporter des modifications pour afficher les options dans une fenêtre du Finder affichage des éléments dans la colonne de vue en mode. Choisissez Affichage-Afficher les options pour afficher la boîte de dialogue…
 Définir les options liste de vue dans le viseur de votre MacBook
Définir les options liste de vue dans le viseur de votre MacBook Vous pouvez utiliser la boîte de dialogue Options d'affichage sur votre MacBook pour modifier les paramètres pour les fenêtres que vous affichez en mode liste. Comme dans la vue icône, les modifications apportées dans cette boîte de dialogue…