Boutons de Makeover, des menus et fenêtres dans OS X Yosemite
Les ordinateurs ne se soucient pas sur les apparences, mais si vous voulez que votre Mac de regarder un peu plus festive (ou, d'ailleurs, pragmatique), vous avez des options dans le volet général à votre disposition.
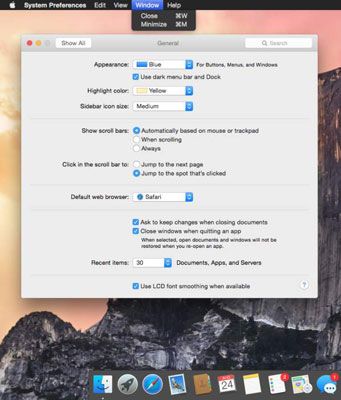
Pour ouvrir cette fenêtre, choisissez Préférences Système Apple, puis cliquez sur l'icône Général.

Première place sont les options générales de l'apparence:
Apparence le menu pop-up: Utilisez ce menu pour choisir différentes apparences et de changer l'aspect global de boutons, comme les trois Fermer, Réduire et boutons de zoom dans le coin supérieur gauche de la plupart des fenêtres.
Apple, cependant, dans son infinie sagesse, ne prévoit que deux choix: Bleu ou Graphite.
Utilisez la barre de Menu Dark and case Dock: Cette nouvelle option sera assombrir votre barre de menus et le Dock.
Mettez en surbrillance le menu pop-up Couleur: De là, vous pouvez choisir la couleur que le texte est entouré lorsque vous choisissez dans un document ou sélectionnez une icône. Cette fois, Apple est pas si restrictive: Vous avez huit couleurs de surbrillance, vous pouvez choisir, et d'autres, ce qui fait apparaître un sélecteur de couleur à partir de laquelle vous pouvez choisir presque toutes les couleurs.
Icône Sidebar Taille de menu pop-up: Choisissez Petite, Moyenne ou Grande pour les icônes dans votre barre latérale du Finder.
La prochaine zone dans le volet Général vous permet de définir le comportement de barres de défilement et les barres de titre:
Le Salon de barres de défilement boutons radio vous permettent de choisir quand vous voulez voir des barres de défilement sur les fenêtres. Vos choix sont automatiquement en fonction de souris ou du trackpad, lors du défilement, ou Toujours.
Le Cliquez dans la barre de défilement à des boutons radio vous donne la possibilité de déplacer votre point de vue d'une fenêtre vers le haut ou vers le bas d'une page (par défaut) ou à la position dans le document à peu près proportionnelle à l'endroit où vous avez cliqué dans la barre de défilement.
Un moyen facile d'essayer ces options est d'ouvrir une fenêtre du Finder et le placer à côté de la fenêtre générale, la réduction de la taille de la fenêtre si nécessaire pour faire des barres de défilement apparaissent. Sélectionnez une option, observer le comportement des barres de défilement, puis sélectionnez une option différente et observer à nouveau.
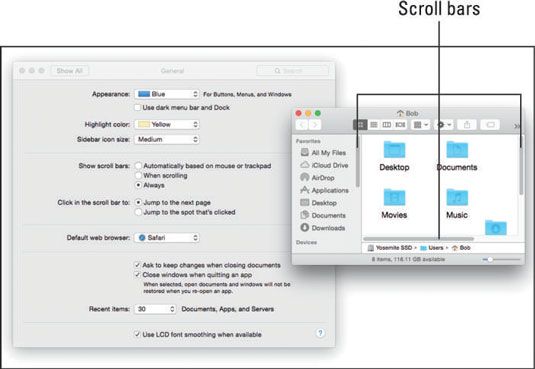
Choisissez le saut à la endroit qui est Clicked bouton radio si vous travaillez souvent avec des documents (multipage) longues. Il est assez pratique pour naviguer dans de longs documents. Et ne pas oublier - la touche Page fait la même chose que de choisir le passer à la page suivante choix, donc vous ne perdez rien en choisissant Aller à l'endroit qui est cliqué.
Il serait encore mieux si toutes les applications tierces prises en charge cette fonctionnalité, mais certains - y compris Microsoft Office 2011 - ne se comportent pas correctement, peu importe ce que vous choisissez pour ce paramètre.
Utilisez le menu déroulant de navigateur Web par défaut de choisir (quoi d'autre?) De votre navigateur par défaut. Sauf si vous avez installé un autre navigateur web, tels que Chrome ou Firefox, Safari sera la seule option.
Les deux premiers articles dans la section suivante sont une paire de cases à cocher:
Demander de garder les modifications lorsque Fermeture de documents: Yosemite peut enregistrer des versions de vos documents automatiquement et sans aucune action de votre part. Ainsi, lorsque vous quittez une application ou fermez un document, vos modifications peuvent être sauvegardées automatiquement. Si vous voulez être en mesure de fermer les documents sans avoir à enregistrer manuellement vos modifications, activez cette option.
Fermer Windows lorsque Fermeture d'une application: Comportement par défaut de votre Mac est de rouvrir les documents et les fenêtres qui étaient ouvertes lorsque vous quittez cette application. Lorsque vous lancez l'application à nouveau, toutes les fenêtres et les documents réapparaissent comme par magie là où vous les avez laissés. Alors activer cette option pour que vos applications ouvertes à une ardoise propre, sans rouvrir les documents ou les fenêtres de la session précédente.
Ces deux derniers éléments peuvent ne pas fonctionner comme prévu avec les anciennes applications tierces. En règle générale, plus il a été depuis mise à jour d'un programme, plus il est probable que l'application va ignorer ces deux paramètres.
Le dernier élément de cette section du volet général est Articles récents. Il contrôle le nombre d'éléments récents qui sont rappelés et affichés dans votre Articles Apple récente sous-menu. La valeur par défaut est de dix, mais si vous aimez avoir accès à plus de dix demandes et des documents dans vos articles récents sous-menu, vous pouvez tourner la manivelle (la figure montre 30).
Le dernier domaine offre une option unique pour combien de polices sont: L'utilisation LCD Lissage de police quand case disponible, ce qui rend le texte mieux sur la plupart des écrans à écran plat regarder. Sauf si votre moniteur est un écran très vieux type de tube (CRT) ou si vous êtes un photographe ou un artiste qui insiste sur un CRT pour sa précision de la couleur, vous voulez probablement pour sélectionner cette case à cocher.






