Une fenêtre typique de Finder dans OS X Yosemite
Les fenêtres sont une partie omniprésente de l'aide d'un Mac. Lorsque vous ouvrez un dossier, vous voyez une fenêtre. Lorsque vous écrivez une lettre, le document que vous travaillez sur apparaît dans une fenêtre. Lorsque vous naviguez sur Internet, les pages Web apparaissent dans une fenêtre. . . et ainsi de suite.
Pour la plupart, sont des fenêtres d'un programme à. Vous remarquerez probablement que certains programmes (Adobe Photoshop ou Microsoft Word, par exemple) prennent des libertés avec des fenêtres en ajoutant des fonctionnalités telles que les barres d'outils personnalisées ou des informations textuelles (comme pourcentage de zoom ou la taille de fichier) qui peuvent apparaître sur les bords du document fenêtre.
Ne le laissez pas bug vous- que peluches supplémentaire est juste window dressing (jeu de mots). Maintenir la fenêtre métaphore, de nombreuses fenêtres d'information affichent différents types d'informations dans différents vitres, ou des sections discrètes dans la fenêtre.
La liste suivante vous donne un regard sur les principales caractéristiques d'une fenêtre du Finder typique.
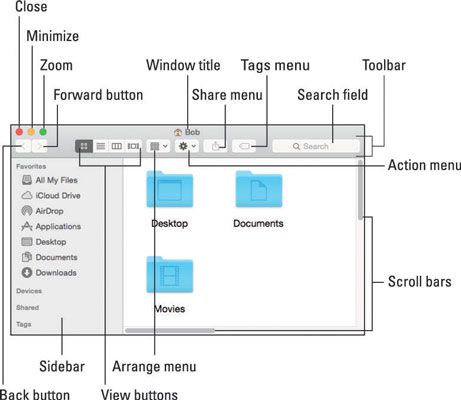
Si vos fenêtres ne ressemblent pas exactement comme celui montré, ne vous inquiétez pas. Vous pouvez faire vos fenêtres donnent et se sentir comme vous le souhaitez. Déplacer et redimensionner les fenêtres sont des tâches faciles.
En attendant, voici ce que vous voyez sur la barre d'outils: (de gauche à en haut à gauche):
Fermer, Réduire, et les boutons Zoom: Shut 'em, rétrécir' em, et de croître 'em.
Voir les boutons: Choisissez parmi quatre vues excitantes de votre fenêtre: Icône, Liste, Colonne, et Cover Flow.
Menu Arranger: Cliquez sur ce petit machin pour organiser les icônes de cette fenêtre par Nom, Type, demande, date de modification, date de création, Date de la dernière ouverture, Date d'ajout, la taille ou tags. Ou, bien sûr, par Aucun, ce qui est la valeur par défaut.
Menu Action: Ce bouton est vraiment un menu pop-up de commandes que vous pouvez appliquer aux objets sélectionnés dans la fenêtre du Finder ou sur le bureau. (Ce sont généralement les mêmes commandes que vous verriez dans le menu contextuel si vous droit;. Cliqué ou Control-cliqué les mêmes articles)
Titre de la fenêtre: Affiche le nom de la fenêtre.
Commande-cliquez sur le nom de la fenêtre pour voir un menu pop-up avec le chemin d'accès complet à ce dossier (essayer). Cette astuce applique à la plupart des fenêtres que vous allez rencontrer, et pas seulement les fenêtres du Finder. Donc Commande-cliquez sur le titre d'une fenêtre, et vous verrez habituellement le chemin vers son dossier renfermant sur votre disque.
Vous pouvez également avoir le chemin affiché au bas de chaque fenêtre du Finder en sélectionnant Affichage-Afficher le chemin Bar, comme indiqué dans la fenêtre active (Bob).
Partager le menu: Un autre bouton qui est en fait un menu- cliquez dessus pour partager des fichiers ou dossiers sélectionnés par courriel, messages, ou parachutage.
Mots Menu: Pourtant, un autre bouton / menu- cliquez dessus pour attribuer une étiquette aux fichiers ou dossiers sélectionnés.
Champ de recherche: Tapez une chaîne de caractères ici, et OS X Yosemite creuse dans votre système pour trouver des articles qui répondent par nom de fichier ou le contenu des documents (oui, des mots dans les documents).
Les barres de défilement: Utilisez les barres de défilement pour déplacer autour d'une fenêtre.
Encadré: Foire des articles d'occasion vivent ici.
Fenêtre Resizer: Ce petit repère visuel utile apparaît lorsque vous survolez un bord ou un coin d'une fenêtre, ou sur la ligne de démarcation entre les deux vitres dans la même fenêtre (la barre latérale et la zone principale des fenêtres du Finder, par exemple). Si vous cliquez sur un Resizer, vous pouvez ensuite faire glisser le bord, coin, ou ligne de démarcation pour redimensionner la fenêtre ou le volet.
Suivant et Précédent boutons: Ces boutons vous emmènent vers le dossier suivant ou précédent affiché dans cette fenêtre particulière.
Si vous êtes familier avec les navigateurs Web, les boutons Suivant et Précédent dans le Finder fonctionnent de la même façon. La première fois que vous ouvrez une fenêtre, ni bouton est actif. Mais comme vous naviguer de dossier en dossier, ces boutons se souviennent de votre fil d'Ariane de sorte que vous pouvez rapidement parcourir avant ou en arrière, par une fenêtre. Vous pouvez même naviguer de cette manière à partir du clavier en utilisant les raccourcis Commande + [pour le dos et Commande +] pour l'avenir.
Les boutons Suivant et Précédent ne me souviens que les autres dossiers que vous avez visités qui apparaissent dans cette fenêtre ouverte. Si vous avez définir une préférence du Finder de sorte qu'un dossier ouvre toujours dans une nouvelle fenêtre - ou si vous avez forcé un dossier à ouvrir dans une nouvelle fenêtre, que je décris un peu - les boutons Suivant et Précédent ne fonctionnera pas.
Vous devez utiliser l'option de la fenêtre OS X de style moderne, qui utilise une seule fenêtre, ou sur les touches sont inutiles.
Dans Snow Leopard et les versions antérieures de Mac OS X, si vous avez caché la barre d'outils, la barre latérale a également été caché, si vous avez aimé ou pas. Inversement, si vous vouliez voir la barre d'outils, vous auriez à voir l'encadré ainsi. Yosemite vous donne la souplesse nécessaire pour afficher ou masquer les indépendamment dans son menu Affichage.






