Produire un livre de photos dans iPhoto sur votre MacBook
Mode du livre libère la plus cool d'iPhoto: la possibilité de concevoir et d'imprimer une photo de haute qualité livre relié! Après avoir compléter un album - toutes les images ont été éditées juste la façon dont vous voulez - iPhoto peut envoyer vos images sous forme de données sur Internet à une société qui imprime et se lie votre livre fini pour vous.
Vous pouvez commander plusieurs tailles et de fixations différentes, y compris un livre à couverture souple de 8,5 par 11 pouces avec 20 pages recto-verso pour environ 20 $ et un album souvenir cartonné 8.5-par-11-pouces avec 10 pages recto-verso pour environ 30 $ (frais de port inclus pour les deux). Pages supplémentaires peuvent être ajoutés au prix de 0,70 $ et de 1,00 $ pour le gêner, respectivement.
iPhoto '11 peut également produire et commander automatiquement calendriers et cartes de vœux. Qui a besoin que la papeterie magasin dans le centre commercial plus? (Vous pouvez même commander des tirages à l'ancienne de la barre de menu Partager.)
Si vous allez créer un livre photo, assurez-vous que les images ont la plus haute qualité et la plus haute résolution. Plus la résolution, plus les photos semblent dans le livre fini.
Pour créer un livre de photos, suivez ces étapes:
Cliquez sur l'album de votre choix dans la liste Source pour le sélectionner.
Assurez-vous qu'aucun des photos individuelles sont sélectionnées dans le Viewer - de cette façon, iPhoto utilise toutes les images dans l'album choisi.
Cliquez sur le bouton de la barre d'outils et cliquez sur Créer livre dans le menu pop-up.
Sélectionnez le type de livre en utilisant les boutons de reliure (Broché, Couverture souple, et filaire) en haut de la fenêtre et les boutons de taille (Large et Extra-Large) sur le côté gauche de la fenêtre.
Vos choix déterminent le nombre de pages et la taille du livre. iPhoto affiche le coût approximatif de votre livre que vous parcourez les options.
Choisissez un thème.
Utilisez les touches fléchées gauche et droite pour faire défiler les sélections thématiques. Le thème que vous choisissez détermine à la fois le régime de mise en page et les graphiques de fond pour chaque page. Pour changer le schéma de couleurs pour un thème, cliquez sur l'un des échantillons de couleur sur le côté droit de la fenêtre.
Cliquez sur Créer.
iPhoto ajoute votre nouveau projet de livre sous le titre dans la liste Source Project, et vous verrez les contrôles présentés ici.
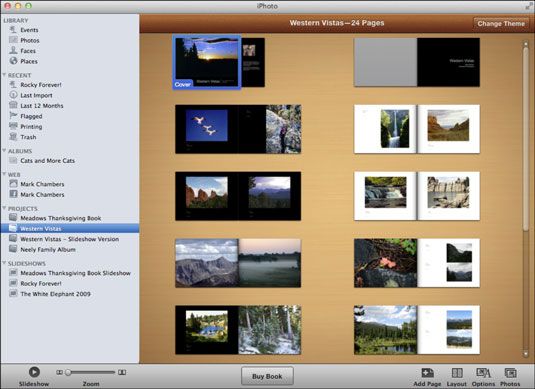
En mode livre, le Viewer affiche une collection d'images miniatures, dont chacun représente une partie de votre livre - soit la page de couverture, des pages internes, ou le capot arrière. Pour afficher les photos que vous avez sélectionnée, cliquez sur le bouton Photos dans la barre. Vous pouvez faire glisser une vignette de l'image dans l'un des espaces réservés photo pour l'ajouter à la page.
Il est facile de passer à un autre thème à tout moment en cliquant sur le bouton thème du changement au sommet de la fenêtre.
Réorganiser l'ordre des pages qui vous convient en faisant glisser la vignette de chaque page d'un endroit à l'autre.
Si vous préférez un livre sans numéros de page, à droite; cliquez sur une page et choisissez Afficher les numéros de page pour basculer hors tension (la coche à côté de l'élément de menu disparaît).
Besoin de changer le look d'une seule page? Cliquez soit couvercle ou une page pour sélectionner it- puis cliquez sur le bouton de la barre d'outils de conception pour changer la couleur et la conception mise en page pour cet élément.
En cliquant sur une vignette de conception met automatiquement à jour l'affichage de la page.
Double-cliquez sur une page pour modifier des légendes et de courtes descriptions.
Cliquez sur l'une des zones de texte dans l'affichage de la page et commencer à taper pour ajouter du texte à cette page. Certains thèmes ne doivent pas sous-titre ou la description des zones de texte, mais vous pouvez les ajouter. Pour ce faire, afficher le panneau de conception et cliquez sur le placeholder- photo désirée, puis cliquez sur une des vignettes frontaliers qui comprend une zone de texte.
Une fois que vous avez terminé vos modifications, cliquez sur le bouton Toutes les pages en haut de la fenêtre pour revenir à votre pleine propagation.
Pour ajouter des pages à votre livre, cliquez sur le bouton Ajouter une page dans la barre d'outils.
Pour voir le livre à tout moment, à droite; cliquez sur une page et choisissez Aperçu du livre.
Après une courte attente, l'application Aperçu du Lion ouvre, et vous pouvez faire défiler le contenu de votre livre (ou même imprimer une copie rapide). Pour fermer la fenêtre de prévisualisation, choisissez Aperçu-Quit Aperçu.
Pourquoi vous limiter à seulement copies papier de votre succès de l'édition? Vous pouvez également le droit; cliquez sur une page et choisissez Enregistrer livre au format PDF pour créer une version électronique snazzy de votre livre.
Lorsque vous êtes prêt à publier votre livre, cliquez sur le bouton Acheter le livre.
Dans une série de boîtes de dialogue qui apparaît, iPhoto vous guide à travers les étapes finales de commander un livre relié.
Notez que vous serez invité pour les informations de carte de crédit, de sorte que le plastique ont prête.






